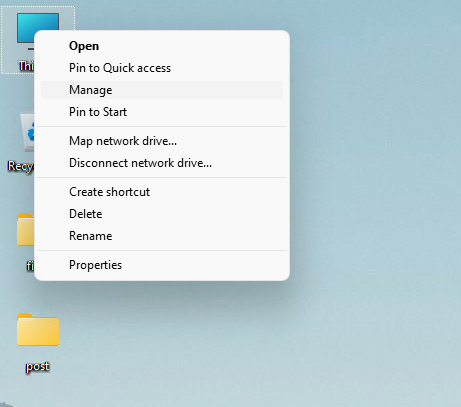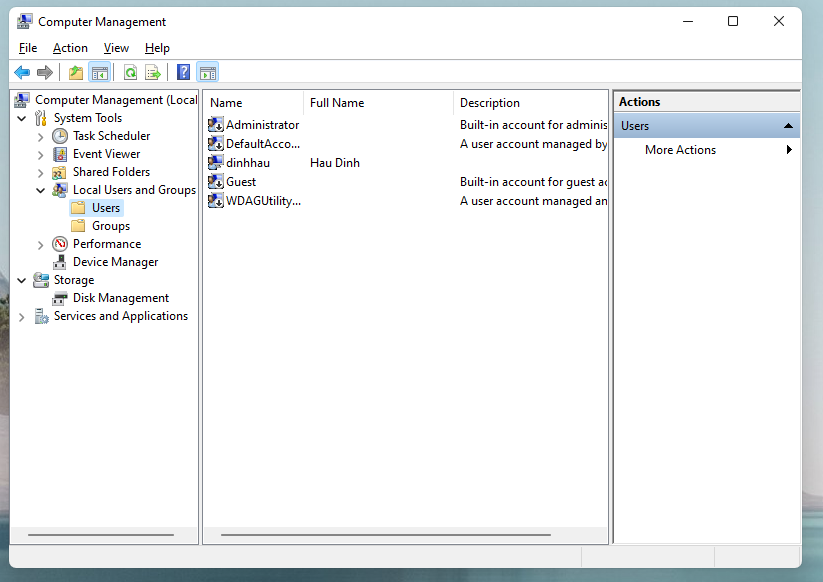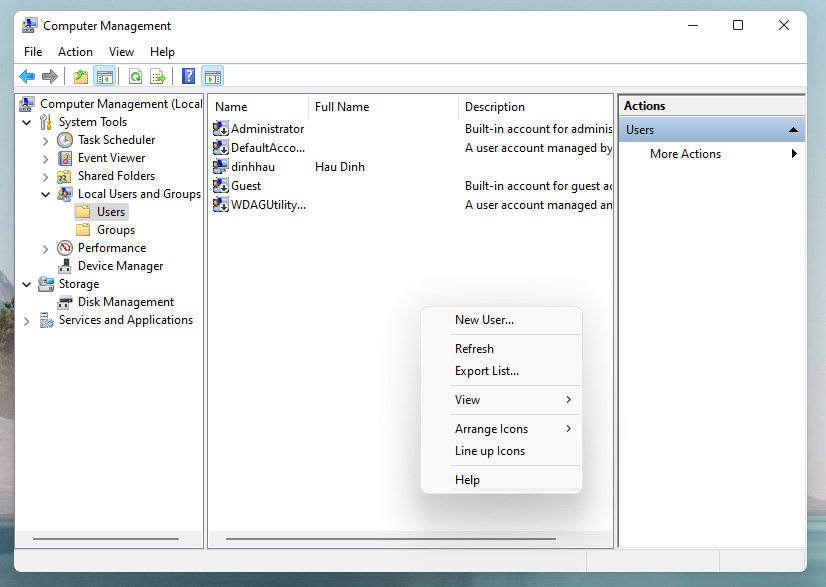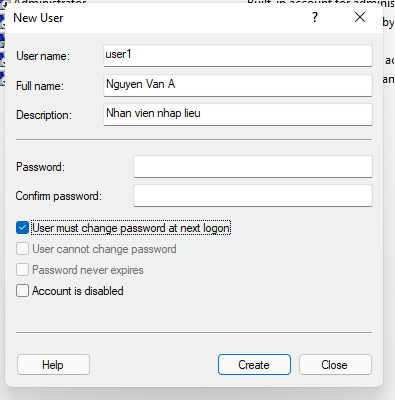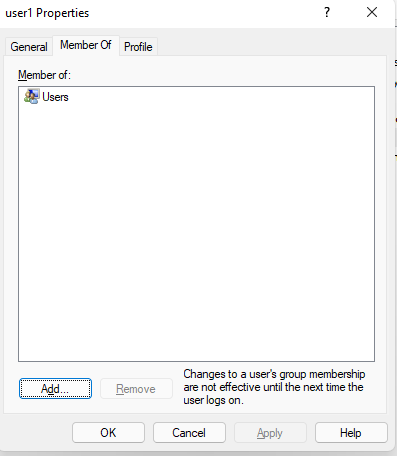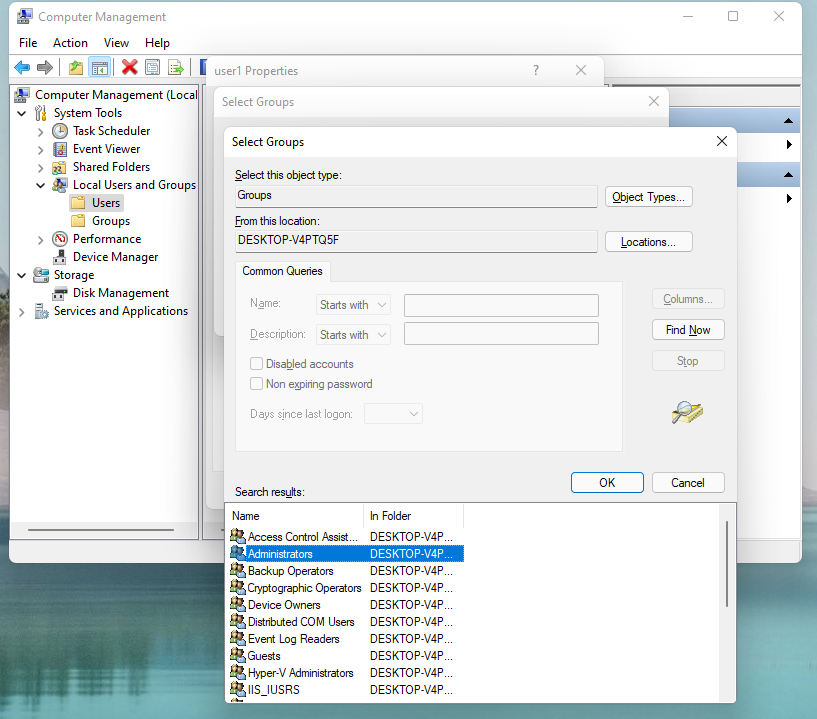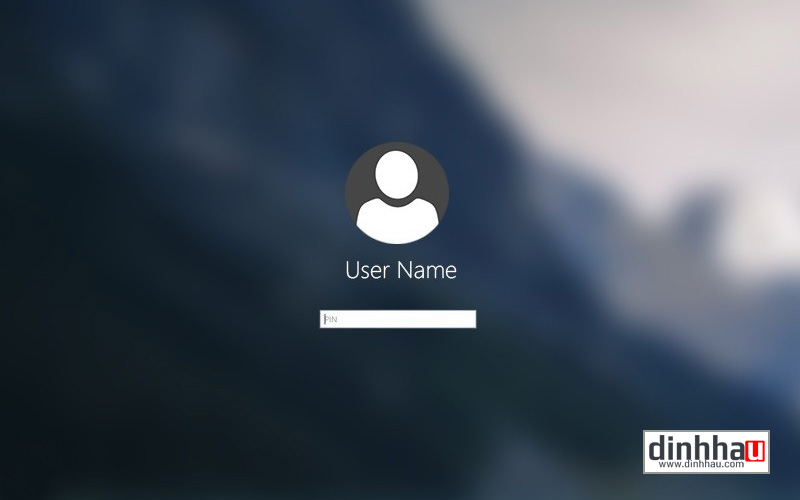
Tài khoản User local là tài khoản nội bộ trên máy tính và nó sẽ không được đồng bộ các thiết lập với tài khoản online của Microsoft.
Để thêm tài khoản nội bộ này trên Windows 11 bạn thực hiện như sau:
1. Bấm chuột phải vào This PC chọn \ Manage
2. Tại menu bên trái chọn Local Users and Groups và bung ra chọn Users
Tại đây bạn sẽ thấy danh sách các tài khoản đang có trong hệ điều hành chúng ta đang sử dụng.
Để thêm mới bạn bấm chuột phải vào khoảng trống trong danh sách Users \ chọn Add User...
Trong mục New User bạn điền các thông tin sau:
Username: tài khoản đăng nhập (không khoảng trắng, không ký tự đặc biệt)
Fullname: tên hiển thị có thể gõ tự do
Description : mô tả về tài khoản này
Password : nhập mật khẩu
Confirm password : nhập lại mật khẩu
User must change password at the next logon: bắt tài khoản này phải đổi mật khẩu cho lần đăng nhập đầu tiên.
User cannot change password: không cho tài khoản đổi mật khẩu (bạn phải bỏ chọn mục User must change password at the next logon thì mới bật được tính năng này)
Pasword never expries : mật khẩu không bao giờ hết hạn
Account is disable : vô hiệu hoá tài khoản này (nếu đã tạo trước đó hoặc tạo ra nhưng chưa sử dụng).
Bấm vào nút Create để tạo \ sau đó bấm nút Close
3. Cách phân quyền cho tài khoản mới tạo.
Mặc định sau khi tạo tài khoản mới, tài khoản này chỉ có thể sử dụng các tài nguyên có sẵn trên Windows và không thể cài đặt thêm phần mềm mới cũng như không thể thay đổi các thiết lập trên hệ điều hành.
Để cấp quyền cho tài khoản này giống như quyền của một Admin cao nhất thì bấm chuột phải vào tài khoản mới tạo chọn Propertises
Qua tab Member Of
Bấm vào nút Add... \ Advanced... \ Find Now chọn nhóm Administrators
Sau đó bấm OK \ OK \ OK lúc này thì tài khoản mới tạo có thể tự cài đặt phần mềm hoặc thay đổi thiết lập trên hệ điều hành như một Admin thực thụ.
4. Cách xoá tài khoản local
Nếu bạn muốn xoá một tài khoản đã tạo thì chỉ cần bấm chuột phải vào tài khoản muốn xoá và chọn Delete \ chọn Yes
Tuy nhiên bạn phải thật cẩn thận khi xoá tài khoản, vì điều này sẽ đồng nghĩa với việc xoá toàn bộ dữ liệu liên quan đến tài khoản này. Các thư mục liên quan nhất đó là Desktop, My Documents, Download và các tuỳ chỉnh nội bộ của tài khoản này.
Nếu bạn không muốn tài khoản này sử dụng máy tính thì bạn chỉ cần chọn tính năng Disable đi là được.
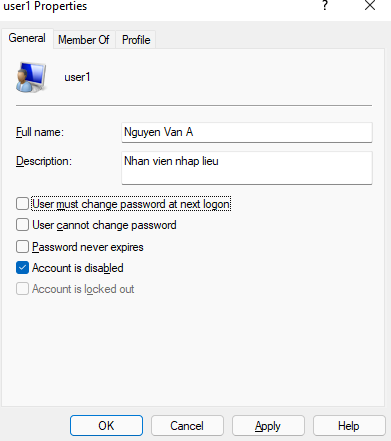
Hy vọng bài viết này giúp ích cho bạn.