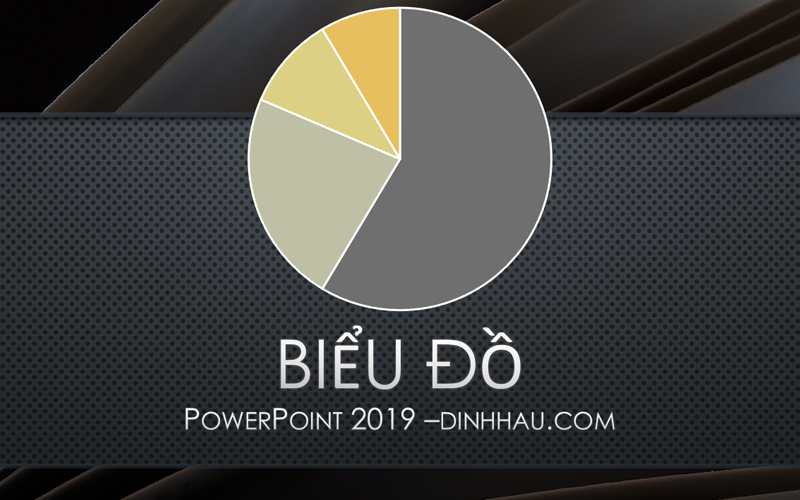
Chào các bạn, trong bài viết này chúng ta cùng tìm hiểu về cách chèn biểu đồ vào slide với các dạng biểu đồ như : biểu đồ cột, biểu đồ tròn.... cách thay đổi số liệu, trình bày số liệu trên biểu đồ.
Để chèn biểu đồ vào Slide các bạn thực hiện như sau. Vào Tab Insert \ Chart
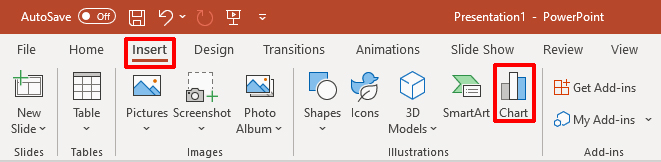
1. Chèn biểu đồ cột vào Slide
Trong hộp thoại Insert Chart \ chọn Column \ bấm OK
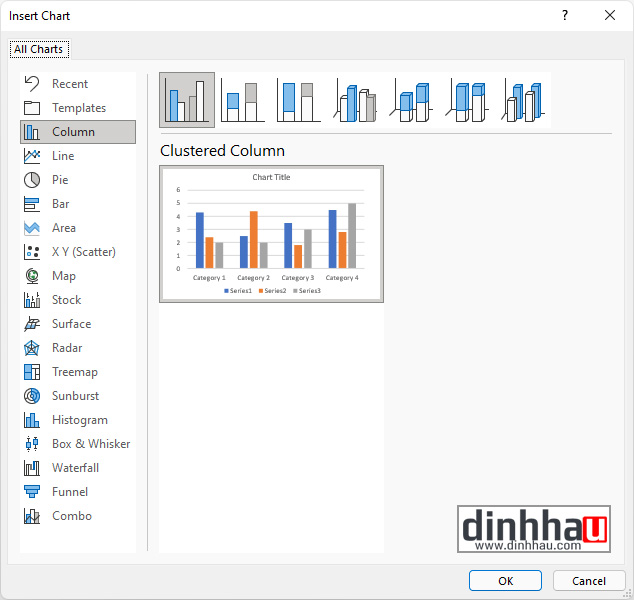
Lúc này bạn sẽ thấy một biểu đồ và một bảng tính Excel xuất hiện, chúng ta sẽ sửa số liệu trên bảng tính này.
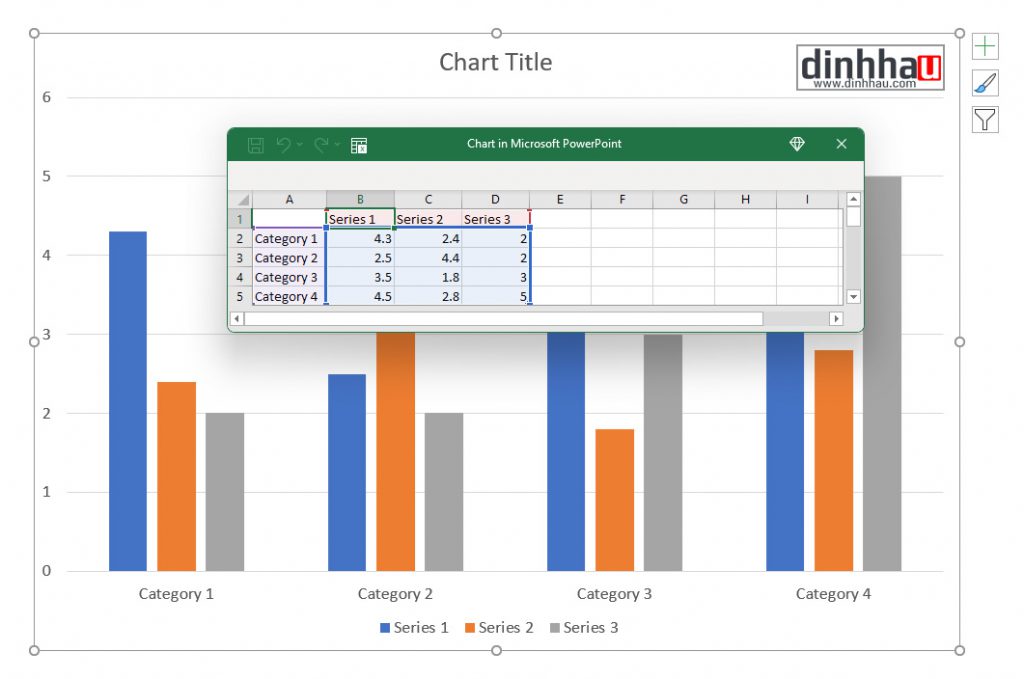
Cột đầu tiên trên bảng tính Excel (Cột A) là tên nhóm Category.
Cột tiếp theo (cột B, cột C, cột D) là tên những sản phẩm bên trong nhóm.
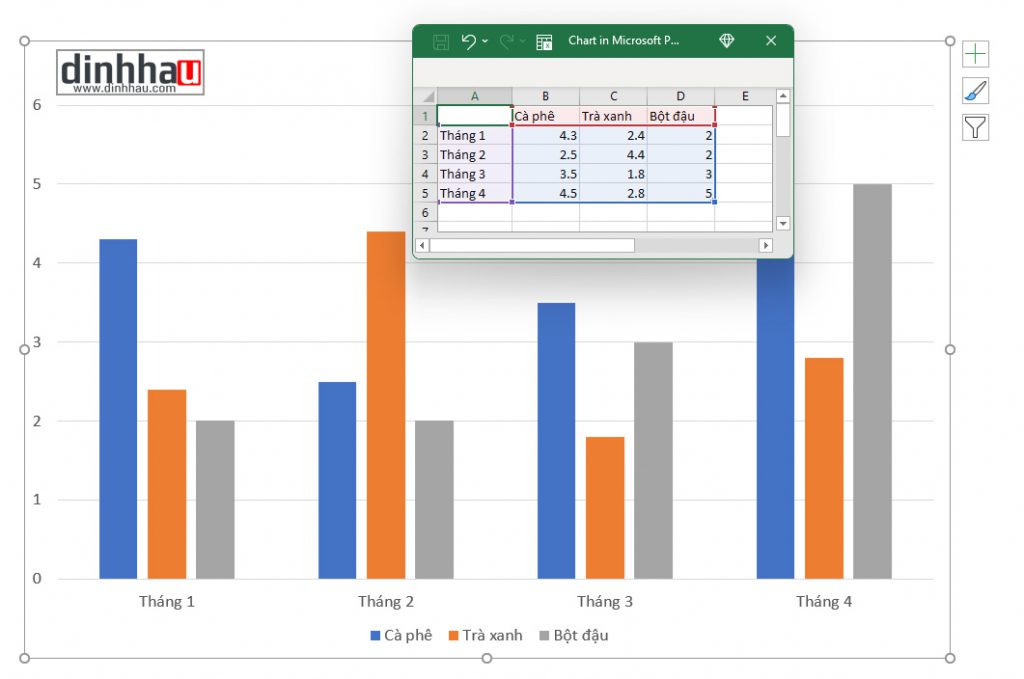
a. Thêm số liệu mới vào cột
Để thêm một sản phẩm nữa trong nhóm, bạn gõ thêm số liệu vào cột E... nó sẽ tự động thêm vào biểu đồ.
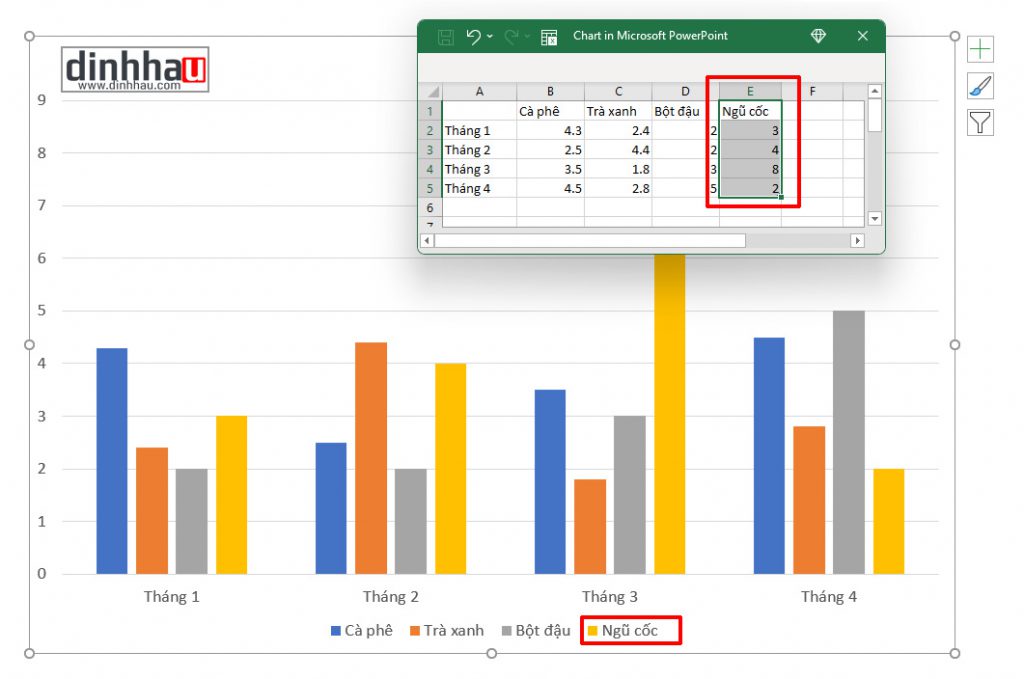
b. Thay đổi kiểu hiện thị biểu đồ
Tại tab Chart Design \ bấm vào Style và chọn kiểu hiện thị mới
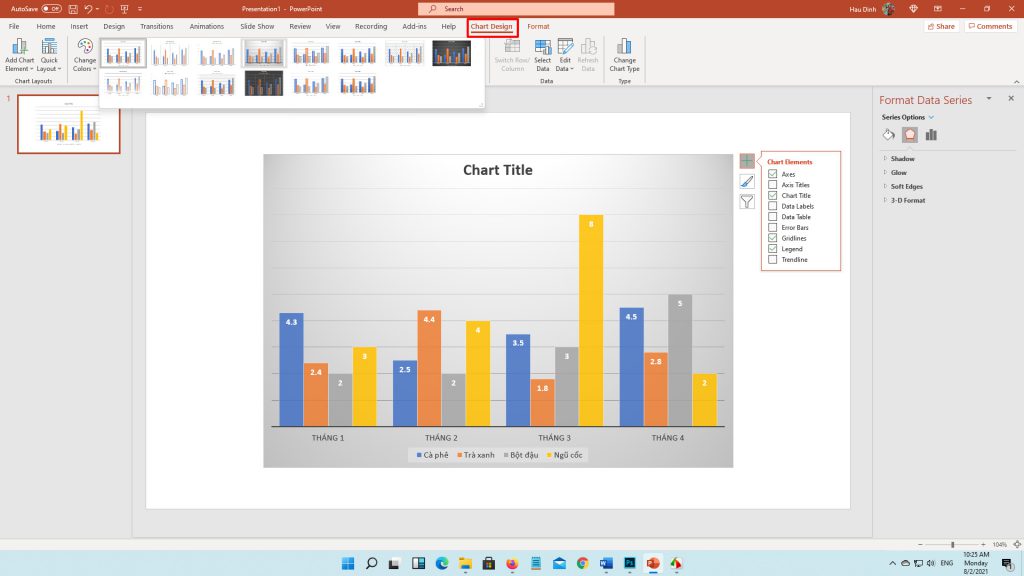
c. Thay đổi màu sắc của cột
Bấm chuột phải vào cột muốn đổi màu sắc \ chọn Format Data Series...
Lúc này tại cửa sổ thuộc tính Format Data Series bên phải \ chọn Fill & Line..
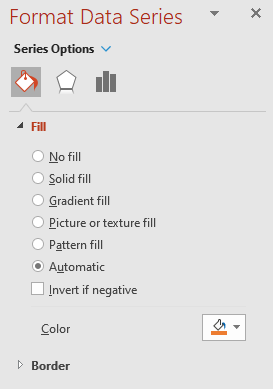
Đổi màu sắc khác trong mục Color.
d. Sửa số liệu của biểu đồ
Bấm chuột phải vào biểu đồ \ chọn Edit Data. Cửa sổ Excel sẽ xuất hiện, các bạn chỉnh sửa số liệu trong mục này.
e. Xoá cột trong biểu đồ
Cách 1 Xoá cột trực tiếp trên biểu đồ: cách này số liệu trong file Excel không mất, nó chỉ ẩn cột trên biểu đồ thôi. Các bạn có thể hiển thị nó lại sau.
Click chọn cột muốn ẩn trên biểu đồ: bấm chuột phải chọn Delete
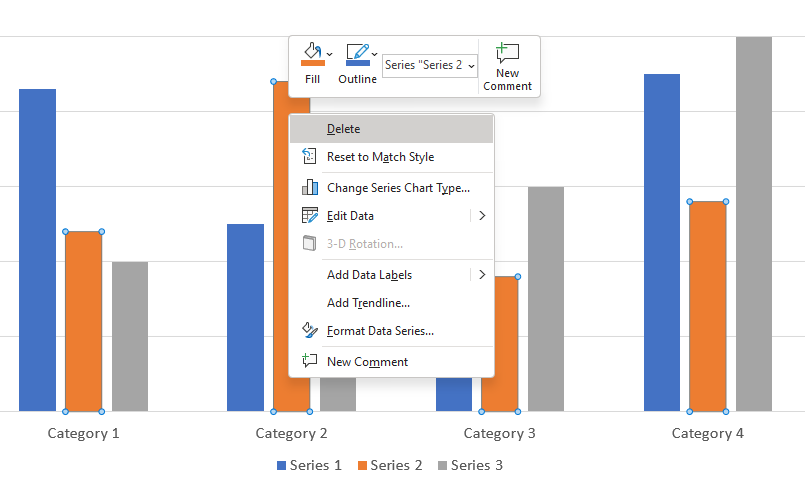
Cách 2 xoá luôn số liệu cột trong file Excel: cách này sẽ mất luôn dữ liệu, bạn sẽ không khôi phục được (phải nhập lại nếu cần).
Bấm chuột phải vào biểu đồ \ chọn Edit data \ bấm chuột phải vào cột cần xoá \ chọn Delete

2. Chèn biểu đồ đường thẳng (line)
Biểu đồ dạng đường thẳng giống hệt cách tạo biểu đồ dạng cột, bạn làm tương tự như cách tạo biểu đồ dạng cột.
Bạn có thể chuyển đổi qua lại giữa biểu đồ cột và biểu đồ đường thẳng bằng cách: bấm chuột phải vào biểu đồ \ chọn Change Chart Type .. Và chọn kiểu biểu đồ Column hay Line
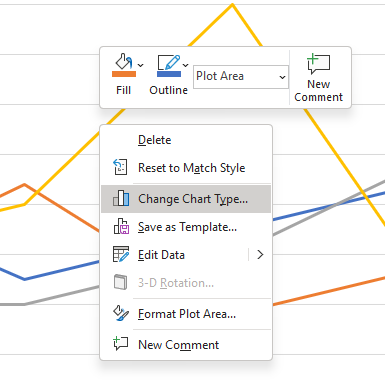
3. Chèn biểu đồ Bar, Area, XY, Surface, Radar, Treemap, Sunburst, Box & Whisker
Cách làm tương tự như biểu đồ Cột.
4. Chèn biểu đồ tròn
Với biểu đồ tròn thì nó chỉ hiển thị một cột dữ liệu, bạn có thể thêm nhiều biểu đồ để hiển thị thêm số liệu khác.
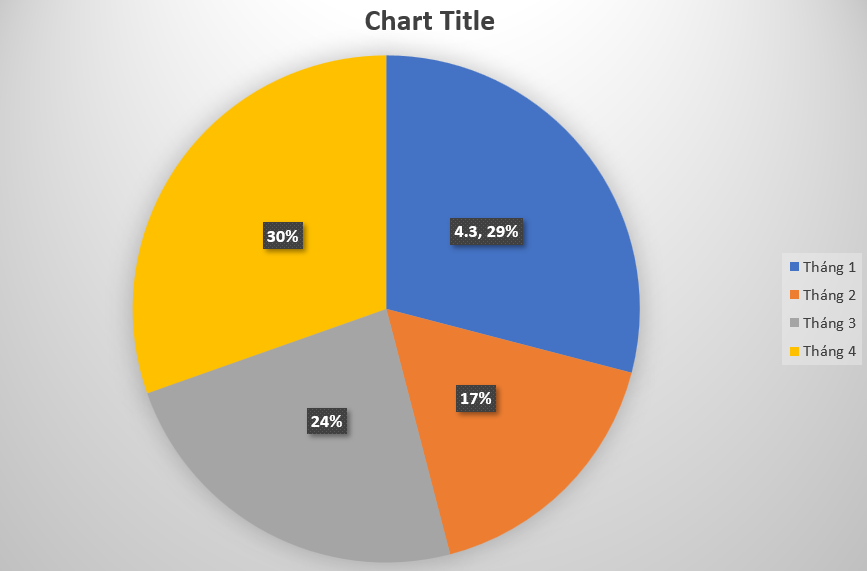
Các bạn xem video cách tạo biểu đồ vào slide nhé!