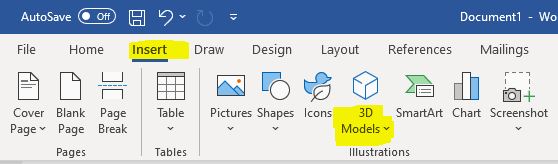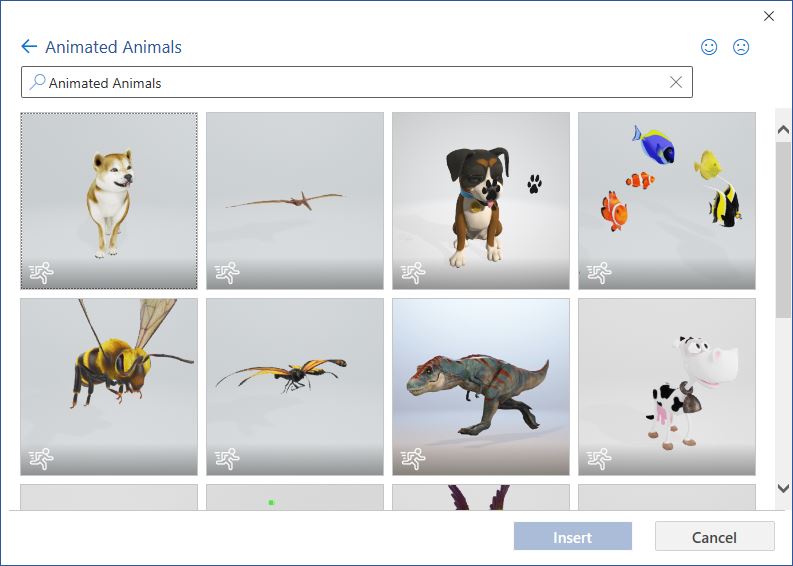Trong bài viết này Hậu IT sẽ hướng dẫn các bạn các chèn ảnh 3d vào Word 365. Tại phiên bản Office 365 việc chèn một hình ảnh 3d vào trong trang soạn thảo trở lên dễ dàng và cực kỳ sinh động cho bài viết của mình.
Chèn ảnh 3d vào Word:
Các bạn mở chương trình Microsoft Word. Tạo một trang soạn thảo văn bản mới. Bấm vào tab Insert và chọn 3D Models.
Trong hộp thoại 3D Models các bạn chọn chủ đề hoặc gõ vào ô tìm kiếm để tìm mẫu 3d mình đang cần.
Lưu ý! Tất cả các hình ảnh 3d trong hộp thoại này đều cần phải có mạng Internet. Bạn sẽ không thể chèn nó vào văn bản khi máy bạn mất kết nối Internet. Khi bạn đã tải nó về văn bản rồi và chia sẻ cho người khác. Họ không cần có mạng mà vẫn có thể xem được nó.
Khi đã chọn được mẫu ưng ý. Bạn chọn một hoặc nhiều hình ảnh rồi bấm vào Insert để chèn hình 3d vào Word.
Cách di chuyển và xoay hình 3d trong Word
Khi hình 3d đã được chèn vào văn bản. Để có thể xoay hình 3d này các bạn BẤM VÀ GIỮ chuột và di chuyển lên xuống hoặc qua trái phải để điều chỉnh việc hiển thị hình 3D.
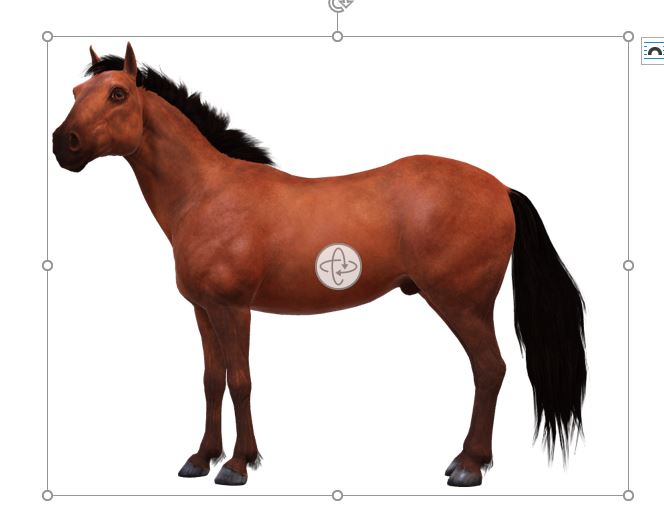
 Vậy là bạn đã chèn hình 3d vào Word thành công rồi đó!
Vậy là bạn đã chèn hình 3d vào Word thành công rồi đó!
Hy vọng bài viết này sẽ giúp ích cho bạn. Chúc bạn ngày mới thật vui vẻ.