
Trong bài viết này các bạn sẽ nắm được việc chèn các control vào trong một Slide như : văn bản, hình ảnh, âm thanh, video, sticker, hình 3d ... và các tạo hiệu ứng cho chúng.
Các bạn tham khảo danh sách bài viết trước tại link dưới nhé!
Bài 1: Giới thiệu PowerPoint 2019
Bài 2: Tạo mới, lưu, mở trình chiếu
Bài 3: Tạo mới, xoá, sắp xếp slide
CHÈN CONTROL VÀO SLIDE
a. Chèn văn bản
Vào menu Insert \ chọn Textbox. Khi đó bạn bấm vào Slide để chèn.

Khi thêm Text vào Slide bạn có thể chọn kích thước font chữ, kiểu chữ, định dạng đậm nghiêng...
Di chuyển Textbox
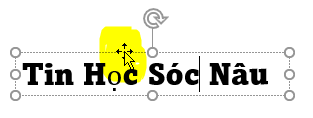
Muốn di chuyển Textbox qua vị trí khác, bạn đưa chuột vào đường viền của Textbox khi nó xuất hiện 4 mũi tên thì bạn bấm giữ và kéo nó qua vị trí mới.
Tô màu nền, kẻ đường viền cho textbox
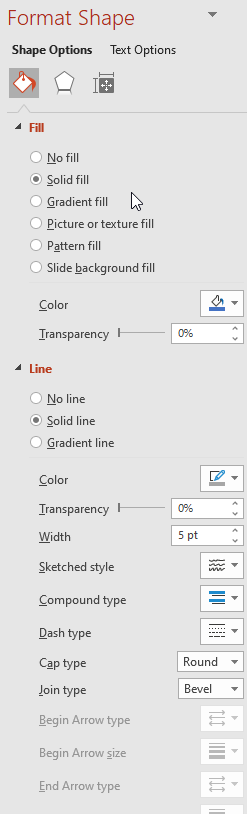
Bấm chuột phải vào textbox \ chọn Format Shape… Ngay lúc này tại cửa sổ bên phải sẽ xuất hiện bảng tuỳ chỉnh thuộc tính Format Shape
Fill : tô màu nền cho Textbox
No fill : không tô màu nền
Solid fill : tô nền một màu
Gradient fill : tô chuyển màu
Picture or texture fill : dùng hình ảnh khác làm nền cho textbox
Pattern fill : tô kiểu đan lưới
Slide background fill : dùng nền với slide




Line : kẻ đường viền cho Textbox


Tạo bóng đổ cho Textbox


Bấm chuột phải vào textbox \ chọn Format Shape \ tại cửa sổ thuộc tính Format Shape bên phải bấm chọn Effect.
Presets : kiểu bóng đổ
Color : màu bóng đổ
Transparency : độ trong suốt
Size : kích thước bóng
Blur : độ nhoè
Angle : góc chiếu sáng
Distance : khoảng cách bóng
Tạo màu nền, đường viền cho chữ
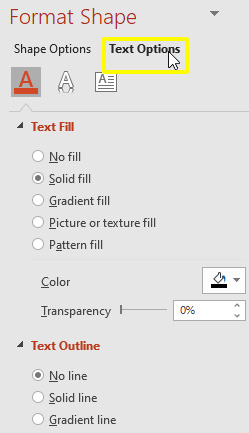


Mục này khác với mục tô màu nền cho Textbox, nó chỉ tô màu cho chữ và đường viền bo theo chữ thôi. Bấm chuột phải vào Textbox \ chọn Format Shape \ tại cửa sổ thuộc tính Format Shape bên phải chọn Text Options
Text Fill
No fill : không tô màu nền của chữ
Solid fill : tô chữ một màu
Gradient fill : tô chuyển màu
Picture or texture fill: chọn hình khác làm nền cho chữ
Pattern fill : tô bằng pattern
b. Chèn chữ nghệ thuật
Chữ nghệ thuật (WordArt) là cách làm mà chúng ta đã tìm hiểu ở trên (Tạo màu nền, đường viền cho chữ) . Nhưng PowerPoint vẫn tạo ra một mục riêng, trong này có rất nhiều mãu chữ được tạo sẵn, bạn chỉ cần chọn và đổi nội dung là xong.
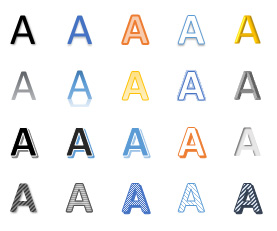

Khi click vào WordArt nó sẽ sổ ra danh sách các mẫu chữ như hình bên trái, chọn một mẫu và đổi nội dung là xong.

Kiểu chữ nghệ thuật này bạn vẫn có thể thay đổi kích thước, kiểu chữ, định dạng đậm nghiêng. Để thay đổi định dạng của chữ nghệ thuật, bạn bấm vào nó. Đến khi thấy xuất hiện đường bao thì bạn có thể chọn kiểu chữ khác ở trên tab Home.
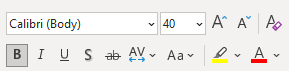
c. Chèn hình vào Slide
Việc chèn hình ảnh vào Slide có lẽ là công việc bạn làm cũng khá nhiều, vì vậy đây cũng là mục quan trọng. Mình sẽ hướng dẫn kỹ hơn một chút.
Để chèn hình ảnh vào Slide bạn làm như sau: Vào Tab Insert \ chọn Pictures
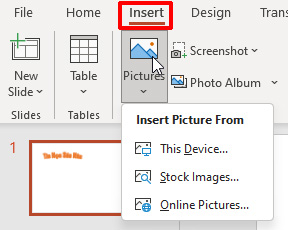
Bạn sẽ có 3 lựa chọn chèn hình vào Slide:
This Device : chọn hình đã lưu ở máy này
Stock Images : Thư viện hình mẫu của Microsoft
Online Pictures: chèn hình từ một trang web
Các bạn xem video cách chèn hình vào Slide
d. Chèn video vào Slide
Tương tự như hình ảnh, để chèn video vào trong slide cũng có 3 tuỳ chọn : This Device (chọn hình đã lưu ở máy này), Stock Images (thư viện hình mẫu của Microsoft), Online Pictures (chèn video từ một trang web)
Cách chèn video có sẵn trên máy vào Slide: Vào tab Insert \ Video \ This Device ... tìm đến video cần chèn rồi bấm Insert.
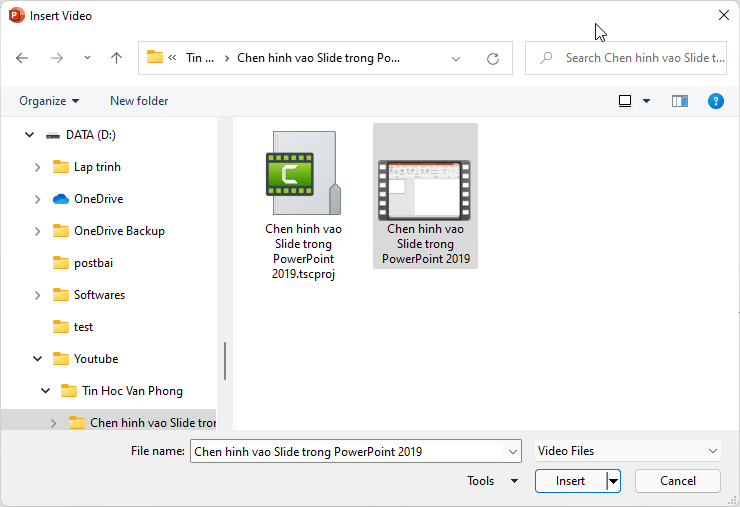
Đối với video bạn cũng có thể tạo đường viền cho nó, tạo bóng đổ giống như Text và hình vậy. Bấm chuột phải vào Video \ chọn Format video... .
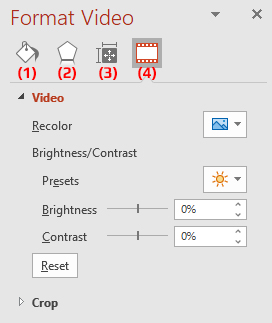
Tại cửa sổ thuộc tính Format Video bên phải chọn (1) Fill & Line để tô viền, (2) Effect để chọn hình nền, (3) Size & Properties để thay đổi kích thước, (4) Video để thay đổi độ sáng, cắt video..
Cách chèn video từ Youtube hoặc website khác: vào menu Insert \ Video... \ chọn Online Video
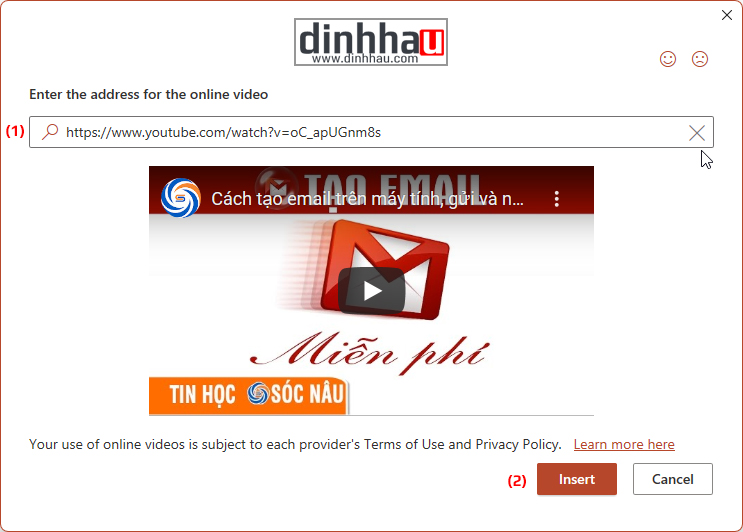
Tại ô (1) "Enter the address for the online video" bạn dán đường dẫn video trên youtube hoặc Slide Share, Vimeo... vào. Sau đó bấm (2) Insert.
* Cách lấy đường dẫn video trên youtube : truy cập website youtube.com, tìm video muốn chèn. Bấm vào nút "chia sẻ" (hoặc Share) dưới video. Bấm Copy để sao chép đường dẫn Video.
Xem video cách chèn video vào Slide trong PowerPoint
e. Chèn Shape / Icons / Cutout People / Stikers / Illustrations
Ngoài hình ảnh, video bạn có thể chèn thêm các biểu tượng, hình Sticker, hình người tách nền hoặc hình vector vào trong Slide. Giúp cho Slide của bạn thêm sinh động và dễ thu hút hơn.
Mời các bạn xem video để biết cách chèn
f. Chèn hình 3D vào Slide
Hình ảnh 3D trong PowerPoint 2019 phải nói là tuyệt vời, việc chèn hình 3D vào Slide cũng rất dễ dàng.
Vào menu Insert \ 3D Models
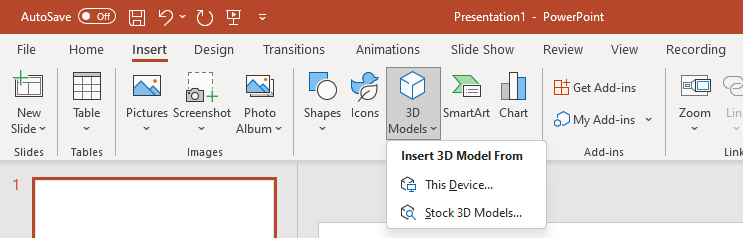
This Device : chọn file 3D có sẵn trên máy tính.
Stock 3D Models : chọn file 3D trong thư viện mẫu của Microsoft
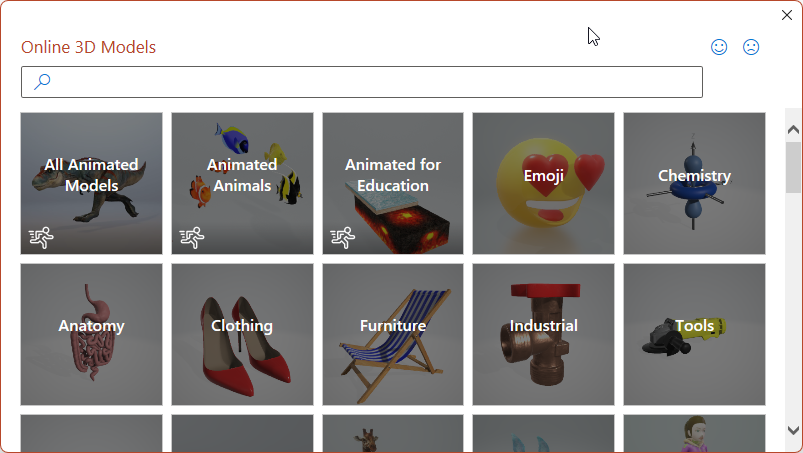
Trong thư viện 3D mẫu, được chia làm nhiều chủ đề như : Động vật, quần áo, sinh học, đồ nội thất... các bạn gõ từ khoá vào ô tìm kiếm để tìm mẫu (gõ tiếng Anh)
HẾT BÀI 4