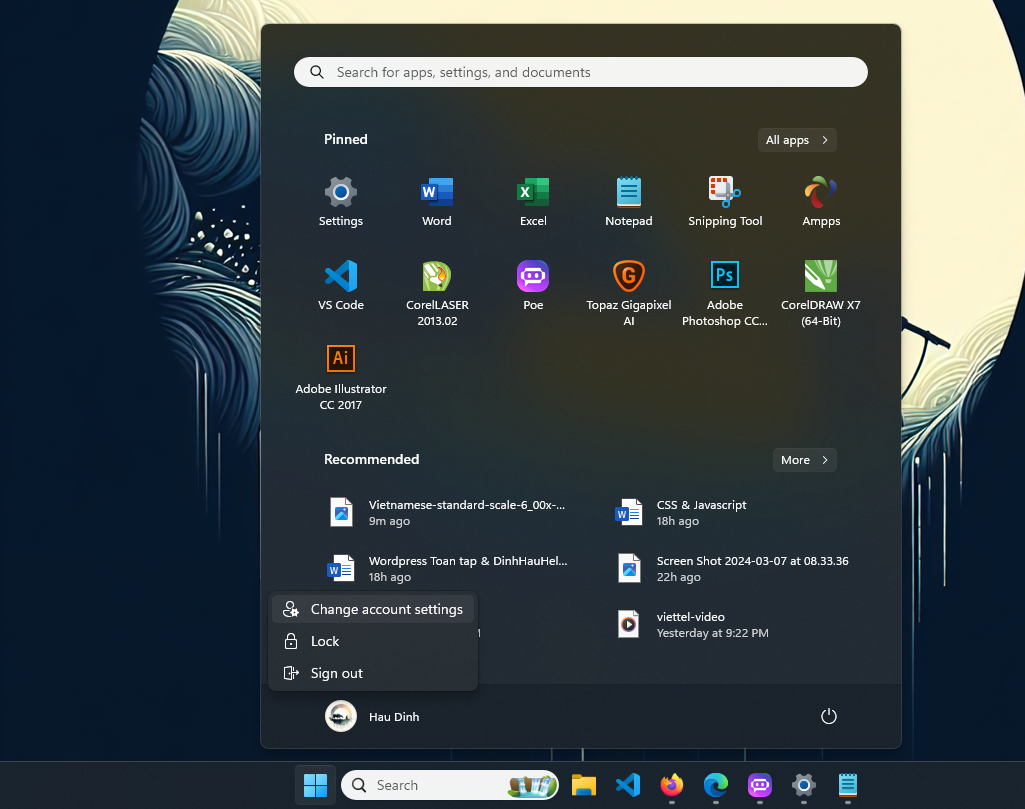Trên Windows 11, bạn có thể thay đổi hình đại diện của tài khoản người dùng để cá nhân hóa và tăng tính cá nhân. Dưới đây là các bước hướng dẫn chi tiết về cách thay đổi hình đại diện trên Windows 11.
Bước 1: Mở cài đặt Tài khoản
- Để bắt đầu, nhấp vào biểu tượng "Start" ở góc dưới bên trái của màn hình.
- Trong menu Start, tìm và nhấp vào tên tài khoản người dùng đang được sử dụng. Tài khoản này thường hiển thị ở phần trên cùng của menu Start.
Bước 2: Thay đổi cài đặt Tài khoản
- Khi cửa sổ Tài khoản xuất hiện, bạn sẽ thấy nhiều lựa chọn khác nhau. Tại đây, hãy tìm và nhấp vào "Thay đổi cài đặt tài khoản" (Change account settings).
- Điều này sẽ mở một cửa sổ mới với các tùy chọn cấu hình tài khoản.
Bước 3: Thay đổi Hình đại diện
- Trong cửa sổ Cài đặt Tài khoản, bạn sẽ thấy hai lựa chọn để thay đổi hình đại diện: "Chụp ảnh" (Take a photo) và "Chọn một tệp" (Choose a file).
- Để chụp ảnh mới bằng webcam, nhấp vào "Chụp ảnh" và sau đó nhấp vào "Mở Camera" (Open camera) để mở màn hình chụp hình.
- Trên màn hình chụp hình, hãy điều chỉnh vị trí và cấu hình camera để có được tấm hình theo ý muốn. Sau khi bạn đã chụp được tấm hình phù hợp, hãy nhấp vào nút "OK" hoặc "Lưu" (Save) để hoàn tất quá trình.
- Nếu bạn muốn chọn một hình ảnh từ máy tính của mình, hãy nhấp vào "Chọn một tệp" và sau đó nhấp vào nút "Duyệt tệp" (Browse files) để tìm đến thư mục chứa hình ảnh bạn muốn sử dụng làm hình đại diện.
Bước 4: Đồng bộ hóa với Tài khoản Microsoft (tuỳ chọn)
- Sau khi bạn đã chọn hình ảnh thành công, nếu bạn đang kết nối với Tài khoản Microsoft, hình ảnh này sẽ tự động được đồng bộ hóa với email của bạn.
- Điều này có nghĩa là hình đại diện mới sẽ hiển thị trên tất cả các thiết bị hoặc dịch vụ sử dụng Tài khoản Microsoft của bạn.
Đó là một hướng dẫn đơn giản về cách thay đổi hình đại diện của tài khoản trên Windows 11. Bạn có thể lựa chọn chụp ảnh mới bằng webcam hoặc chọn một tệp hình ảnh từ máy tính của mình.
Bài viết cùng chủ đề
Viết bình luận (1)