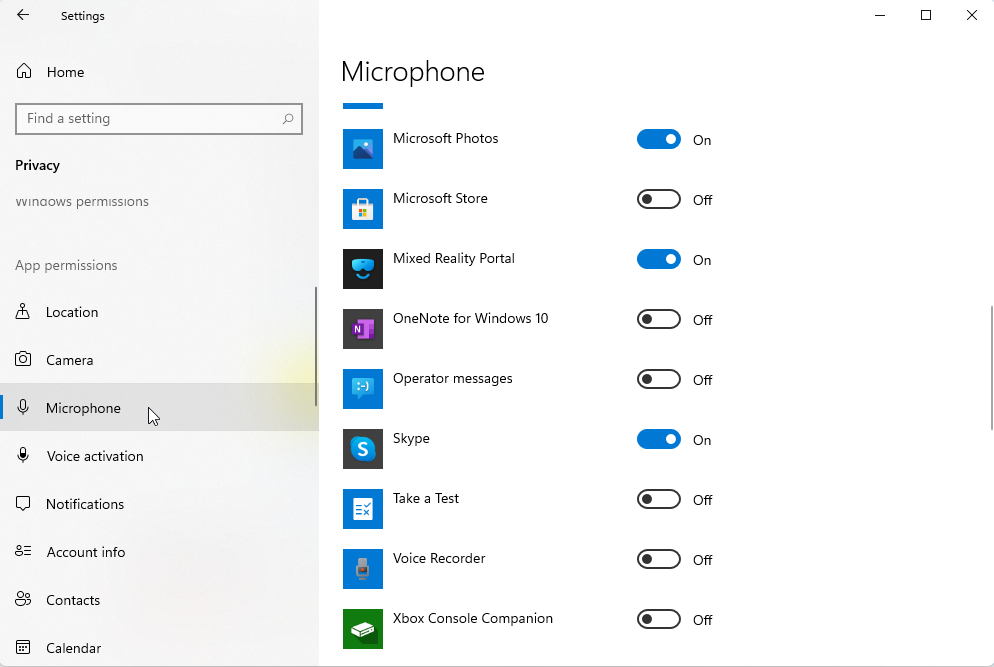Microphone là thiết bị cần thiết dùng để nói chuyện, chơi game, học tập trên máy tính. Tuy nhiên nếu bạn có nhiều hơn một thiết bị Microphone thì bạn cần chọn đúng micro thì nó mới có thể sử dụng được. Khi sử dụng Windows 11 việc chuyển đổi qua lại giữa các thiết bị Input như Micro rất dễ dàng.
Cách chọn Microphone trực tiếp tại thanh Taskbar
Để chuyển đổi thiết bị input (micro) hoặc Output (loa hoặc tai nghe) thì bạn có thể thực hiện dễ dàng ngay tại màn hình Desktop ở dưới thanh Taskbar.
Các bạn bấm vào biểu tượng âm thanh (hình cái loa), ngay dưới góc phải màn hình. Tại đây bạn có thể tăng giảm âm lượng của thiết bị khi kéo thanh trượt. Kéo về bên trái âm lượng sẽ nhỏ lại. Kéo về bên phải thì âm lượng tăng lên. Và cao nhất là 100%. Nếu trường hợp đã tăng lên 100% nhưng âm thanh vẫn nhỏ, bạn kiểm tra trên thiết bị phát đã tăng hết cỡ chưa.
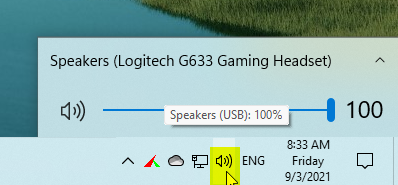
Bấm tiếp vào phím mũi tên phía trên bạn sẽ thấy danh sách các thiết bị đang kết nối với máy tính của mình.
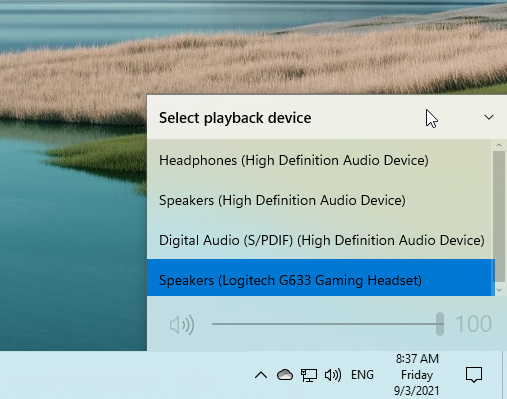
Lựa chọn qua lại các thiết bị cho đến khi bạn chọn đúng thiết bị mong muốn. Ví dụ như hình trên, ta có thể thấy tên thiết bị là Logitech G633 Headset. Đây là tên của tai nghe G633 là một thiết bị mới gắn thêm vào. Khi bạn chọn thiết bị này, thì âm thanh sẽ phát qua tai nghe và sử dụng Micro của tai nghe nếu có. Lúc này âm thanh của loa ngoài sẽ không được phát ra nữa. Nhiều bạn hay bị rối chỗ này, khi cắm tai nghe vào nói chuyện hoặc học tập xong. Tới khi nghe nhạc bằng loa ngoài thì không thấy âm thanh.
Hoặc khi đang cắm tai nghe nhưng không nói chuyện được. Nguyên nhân là do chưa chọn đúng thiết bị đầu ra và đầu vào.
Khi không tìm thấy thiết bị Microphone
Trong trường hợp bạn không thấy thiết bị của mình trong danh sách này. Bạn hãy thử lại những cách sau:
Rút thiết bị Micro của mình ra cắm lại.
Kiểm tra chính xác Jack cắm tai nghe đã đúng chưa. Thông thường Jack cắm Micro trên máy tính sẽ có màu hồng hoặc có ký hiệu Micro ngay Jack cắm. Còn màu xanh lá cây là Jack cắm loa, trường hợp Micro có 2 Jack xanh và hồng thì bạn cắm đúng theo màu.
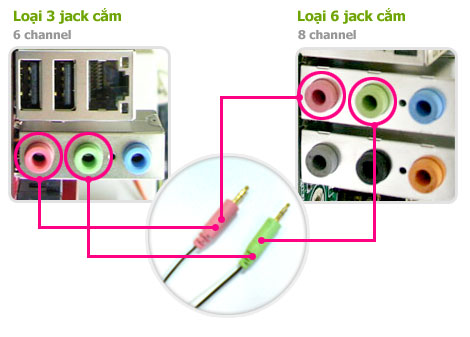
Ngoài ra, một số tai nghe có thêm Jack cắm USB để cung cấp nguồn điện cho tai nghe hoặc loa ngoài. Bạn cũng cần cắn jack USB này vào máy tính. Nếu không cắm, thiết bị không đủ điện sẽ không sử dụng được.
Micro đã nhận nhưng không ghi âm hay nói chuyện được
Khi máy tính đã nhận được tên thiết bị, nhưng khi thử ghi âm hoặc nói chuyện qua các ứng dụng gọi điện như Skype, Facebook, Zalo bên kia không nghe được âm thanh. Bạn cần kiểm tra các bước sau:
Thử lần lượt các cách sau:
1. Khởi động lại máy tính.
2. Bấm chuột phải vào biểu tượng Âm thanh \ chọn Open Volume Mixer

Trong mục Device xem đã chọn đúng tên thiết bị là Micro chưa. Và kiểm tra các thanh chỉnh âm lượng đã kéo lên hết chưa?
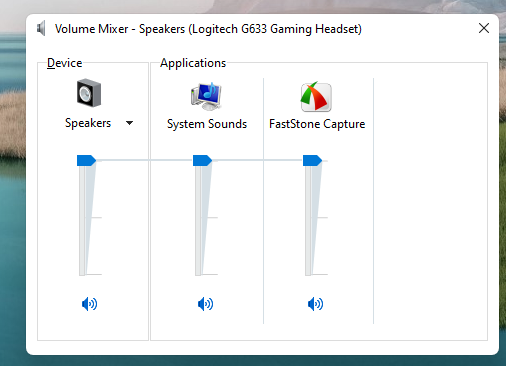
3. Bấm chuột phải vào biểu tượng âm thanh \ chọn Open Sound Settings

Một cửa sổ Sound Settings xuất hiện. Kéo uống mục Input / kiểm tra xem biểu tượng Micro có bị đánh dấu X không.
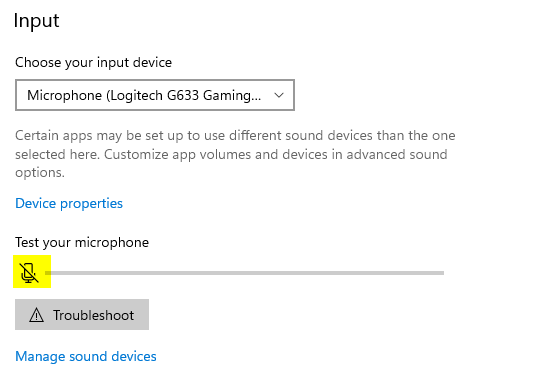
Nếu Microphone bị đánh dấu chéo, thì bạn bấm vào đó. Nếu vẫn chưa được thì bấm vào nút "Troubleshoot" để Windows tự xác định lỗi và sửa.
Chưa cấp quyền cho ứng dụng sử dụng Microphone
Ngoài ra, có thể bạn chưa cấp quyền cho Microphone hoạt động. Vào Menu Start \ Settings \ Privacy \ Microphone
Tại đây bạn xem bên cửa sổ bên phải. Chọn ứng dụng mà bạn không nói chuyện được. Bấm vào nút On để cho phép ứng dụng đó có quyền sử dụng Microphone.