Trong bài viết này Hậu IT sẽ hướng dẫn bạn cách đổi hình đại diện hay còn gọi là Avatar trên Windows 11 khi đã liên kết với tài khoản Microsoft.
Khi sử dụng Windows 11, nếu bạn đã liên kết tài khoản Microsoft của mình với Windows thì hình đại diện trên tài khoản Micorosft sẽ được dùng làm hình đại diện trên Windows. Và hình đại diện này có thể xuất hiện tại thanh Start menu, trong Office hoặc những nơi được liên kết...
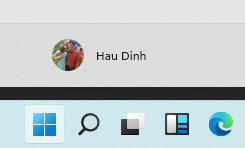
Cách bước đổi hình đại diện trên Windows 11
- Truy cập vào Start Menu \ Chọn Settings
- Cửa sổ Settings xuất hiện \ bấm chọn My Microsoft account
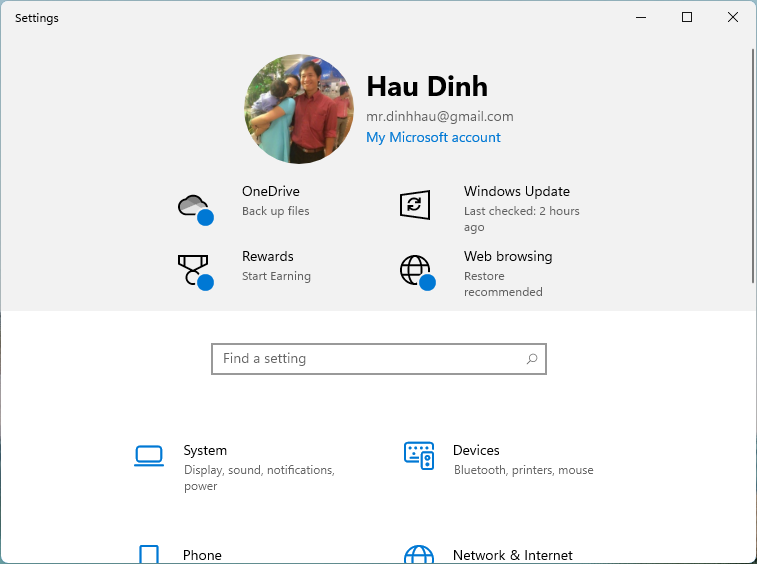
Đăng nhập tài khoản Microsoft
Lúc này một trình duyệt web được mở ra yêu cầu bạn đăng nhập vào tài khoản Microsoft. Nếu chưa đăng nhập thì bấm vào nút "Đăng nhập" trên trình duyệt. Sau đó nhập Email và mật khẩu tài khoản Microsoft để đăng nhập.
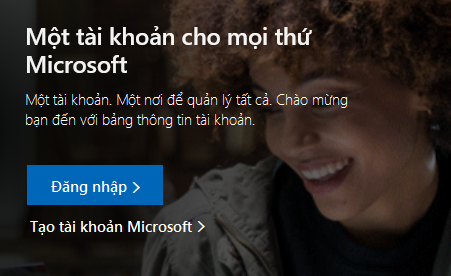

Khi đăng nhập thành công tài khoản Microsoft . Bạn sẽ thấy các tính năng của Microsoft, nhưng chúng ta chỉ quan tâm tới hình đại diện. Hãy bấm vào hình đại diện của mình và chọn thay đổi ảnh
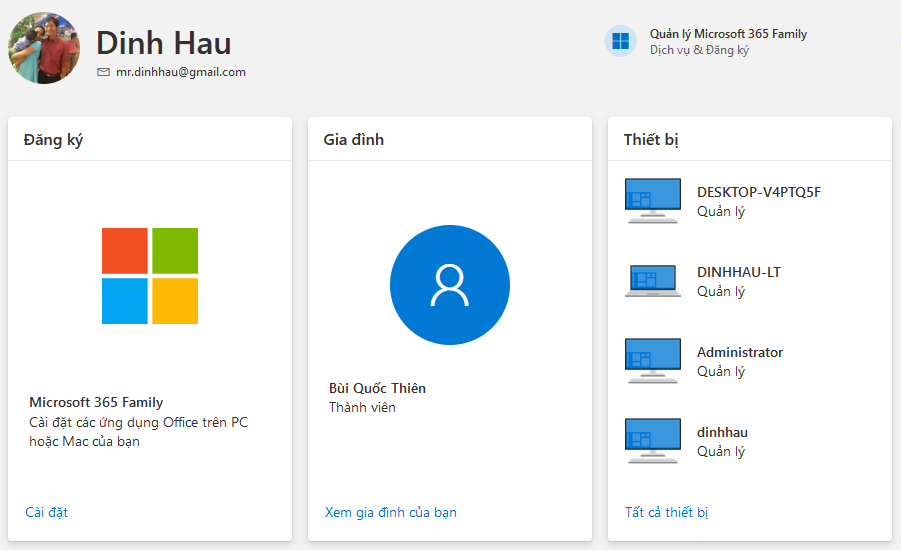
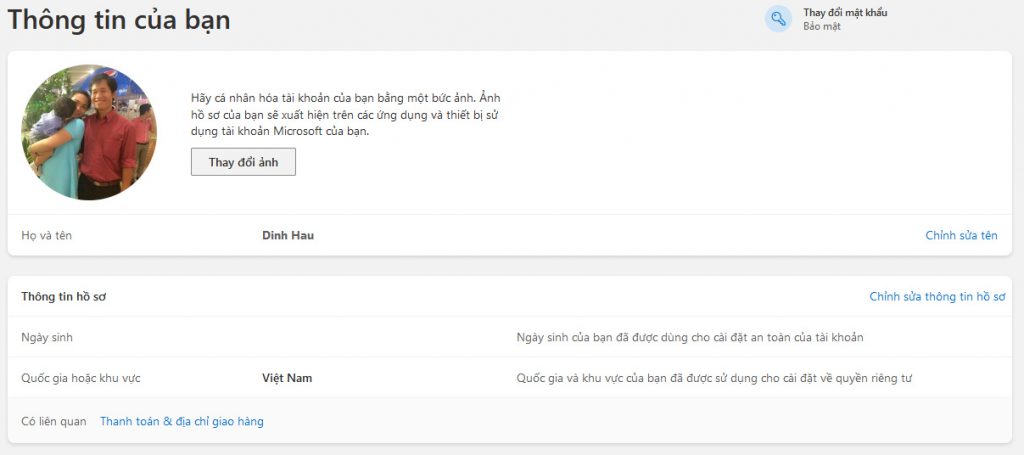
Một hộp thoại xuất hiện \ chọn Thêm ảnh \ và tìm đến hình muốn thay đổi
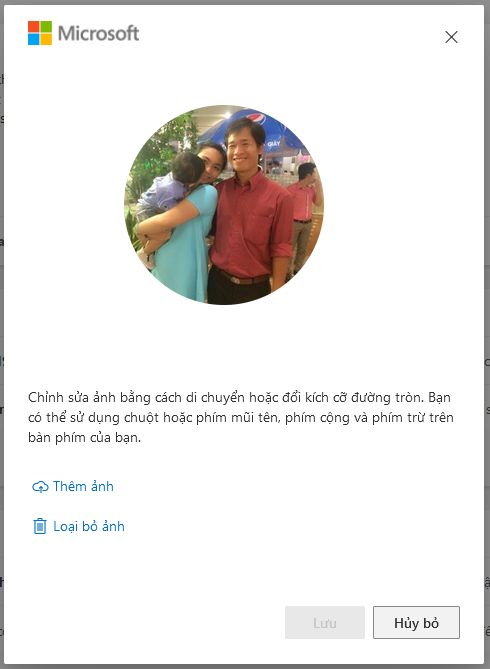
Bấm Lưu
Như vậy là bạn đã thay đổi thành công hình đại diện trên Windows 11 rồi đó. Nếu trên Windows chưa thấy thay đổi thì bạn có thể khởi động lại máy tính hoặc đợi 1 thời gian sẽ thấy sự thay đổi nhé!