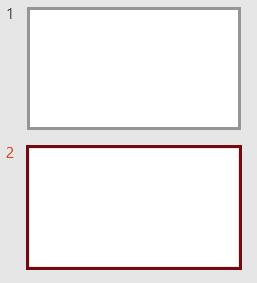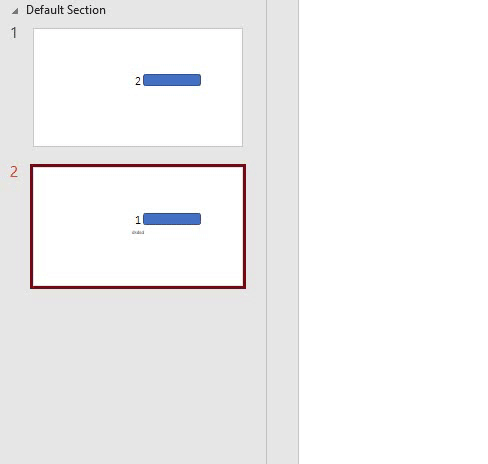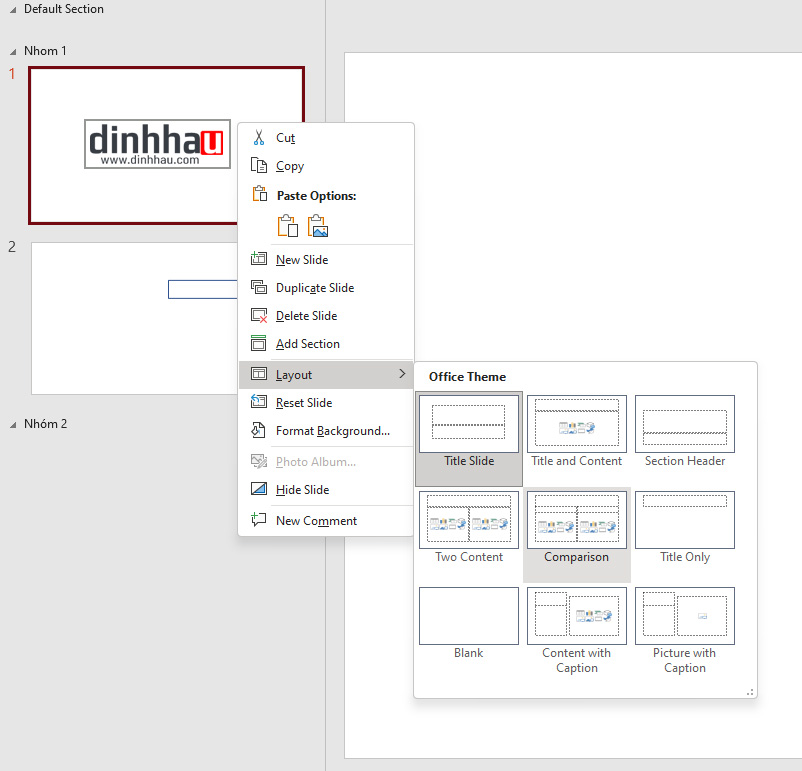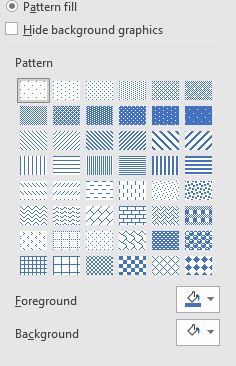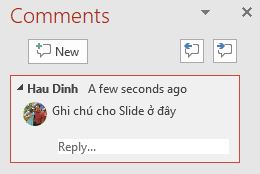Trong bài này mình sẽ hướng dẫn các bạn cách tạo mới Slide, Xoá Slide, Sắp xếp thứ tự các Slide và hiệu ứng chuyển Slide trong PowerPoint 2019.
Các bạn tham khảo những bài viết trước tại link bên dưới:
Bài 1: Giới thiệu PowerPoint 2019
Bài 2: Tạo mới, Lưu, Mở trình chiếu
Trong một file trình chiếu PowerPoint có thể chứa một hoặc nhiều Slide. Điều này phụ thuộc vào nội dung mà bạn muốn truyền đạt tới khán giả.
Trong một Slide sẽ chứa những control bên trong nó như : văn bản, hình ảnh, video, âm thanh, stiker, shape, các hiệu ứng chuyển động của những Control đó.
Ví dụ trang trình chiếu của bạn có 10 Slide. Khi bắt đầu trình chiếu thì nó sẽ mở Slide 1 trước rồi nó sẽ chạy tiếp đến các control có trong Slide 1 (các control này cũng chạy theo thứ tự trong Slide). Sau khi nó chạy hết thứ tự các control trong Slide 1. Thì nó sẽ chạy đến Slide 2, rồi chạy tới các control trong Slide 2... và cứ như vậy cho đến Slide cuối cùng.
Tóm lại: File trình chiếu là cấp cao nhất. Tiếp đến là các Slide, và bên trong Slide là các Control.
1. CÁCH THÊM MỘT SLIDE TRONG POWERPOINT
Mặc định khi tạo mới một trình chiếu rỗng, nó sẽ có một Slide và được đánh số thứ tự là 1.
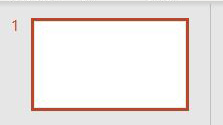 Nếu trang trình chiếu của bạn có nhiều nội dung thì bạn sẽ phải chèn thêm các Slide. Có nhiều câu hỏi là có thể tạo tối đa bao nhiêu Slide trong một trình chiếu. Mình có tham khảo trên diễn đàn của Microsoft thì được biết rằng có lẽ là không giới hạn. Chính vì vậy mà bạn cứ yên tâm mà soạn nội dung mà không lo nhé :))
Nếu trang trình chiếu của bạn có nhiều nội dung thì bạn sẽ phải chèn thêm các Slide. Có nhiều câu hỏi là có thể tạo tối đa bao nhiêu Slide trong một trình chiếu. Mình có tham khảo trên diễn đàn của Microsoft thì được biết rằng có lẽ là không giới hạn. Chính vì vậy mà bạn cứ yên tâm mà soạn nội dung mà không lo nhé :))
Để thêm một Slide mới thì có những cách sau:
a. Thêm một Slide trắng : bấm chuột phải vào Slide 1 \ chọn New Slide
Ví dụ tại Slide 1 bạn đã tạo rất nhiều Control, chèn hình nền, hiệu ứng các kiểu... khi chọn tính năng New Slide thì nó sẽ tạo cho bạn một Slide trắng tinh. Không có bất kỳ control nào bên trong, và không thừa hưởng các thuộc tính của Slide trước đó.
b. Thêm một Slide giống hệt Slide gốc : bấm chuột phải vào Slide 1 \ chọn Duplicate Slide
Bạn có thể chọn bất kỳ Slide nào rồi bấm chuột phải vào nó và chọn Duplicate Slide để nhân bản thêm một Slide nữa. Việc tạo slide như vầy nó sẽ thừa hưởng lại tất cả mọi thứ từ Slide gốc.
Ngoài ra để thêm một Slide mới giống hệt Slide gốc thì bạn có thể làm theo các sau : bấm chuột phải vào Slide cần nhân bản/ chọn Copy
Sau đó bấm chuột phải vào khoảng trống bên cửa sổ Slide bạn sẽ thấy 3 lựa chọn paste (dán):
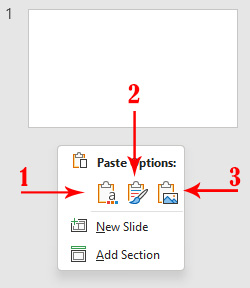 (1) Paste use destination theme : tuỳ chọn này sẽ làm cho slide mới di chuyển sẽ mang các định dạng của slide phía trước nó. (ví dụ trước khi di chuyển Slide của bạn có phông nền màu xanh lá cây, khi di chuyển sang vị trí mới mà trước vị trí đó là Slide có màu hồng thì khi dán slide của bạn sẽ có màu hồng. Nhưng nội dung sẽ vẫn giữ nguyên).
(1) Paste use destination theme : tuỳ chọn này sẽ làm cho slide mới di chuyển sẽ mang các định dạng của slide phía trước nó. (ví dụ trước khi di chuyển Slide của bạn có phông nền màu xanh lá cây, khi di chuyển sang vị trí mới mà trước vị trí đó là Slide có màu hồng thì khi dán slide của bạn sẽ có màu hồng. Nhưng nội dung sẽ vẫn giữ nguyên).
(2) Paste keep source format : tuỳ chọn này sẽ giữ nguyên định dạng Slide của bạn không thay đổi bất kỳ điều gì.
(3) Picture : Kiểu này sẽ biến toàn bộ Slide gốc thành một hình và bạn có thể chèn nó vào bất kỳ Slide. Tất nhiên đã là hình ảnh thì bạn sẽ không thể thay đổi nội dung bên trong nó.
Bạn có thể chọn nhiều Slide cùng lúc bằng cách bấm phím Ctrl và Click chuột vào những Slide mà bạn muốn chọn. Sau đó bạn có thể Sao chép hoặc xoá chúng.
2. CÁCH XOÁ SLIDE TRONG TRÌNH CHIẾU
Xoá slide trong trình chiếu là điều dễ dàng nhất, tạo thì lâu chứ xoá cái một ah. Bấm chuột phải vào Slide muốn xoá \ chọn Delete Slide. Có thể bấm giữ phím Ctrl và click vào Slide để chọn nhiều Slide xoá cùng lúc.
Hoặc bấm vào Slide muốn xoá, bấm phím Delete.
Khi xoá một Slide, phần mềm sẽ không hỏi lại bạn có muốn xoá hay không. Mà nó sẽ xoá thẳng tay, điều này đôi khi cũng hơi nguy hiểm. Bạn nên thường xuyên lưu trình chiếu nhé!
Nếu lỡ xoá thì ngay lúc đó bạn bấm phím Ctrl + Z để khôi phục lại.
3. CÁCH SẮP XẾP SLIDE
Như ở trên mình có nói, trình chiếu sẽ chạy Slide theo thứ tự từ trên xuống dưới. Đôi khi chúng ta sẽ phải sắp xếp di chuyển các Slide sao cho phù hợp nhất.
Để di chuyển Slide lên hoặc xuống có hai cách sau:
Cách 1: Bấm giữ chuột vào Slide muốn di chuyển, di chuyển chuột lên hoặc xuống để kéo Slide đến vị trí mới.
 Cách 2: Click vào Slide muốn di chuyển. Bấm giữ phím Ctrl và bấm phím mũi tên LÊN hoặc XUỐNG để di chuyển Slide
Cách 2: Click vào Slide muốn di chuyển. Bấm giữ phím Ctrl và bấm phím mũi tên LÊN hoặc XUỐNG để di chuyển Slide
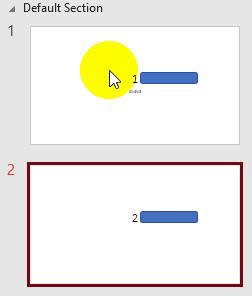 4. CÁCH ẨN SILDE
4. CÁCH ẨN SILDE
Đôi khi bạn tạo ra nhiều Slide và sẽ có một số slide bạn không muốn hiển thị nó ra màn hình trình chiếu. Và Bạn cũng không muốn xoá nó khỏi File trình chiếu của mình. Nếu không xoá nó đi thì mặc định khi trình chiếu nó sẽ hiển thị hết tất cả các Slide. Bạn hãy yên tâm, Powerpoint 2019 có cung cấp tính năng ẩn Slide (Hide) ngay tại trang soạn thảo. Khi sử dụng tính năng ẩn slide, thì khi chạy tới Slide đó nó sẽ bỏ qua và chạy Slide kế tiếp.
Bấm chuột phải vào Slide cần ẩn \ chọn Hide Slide
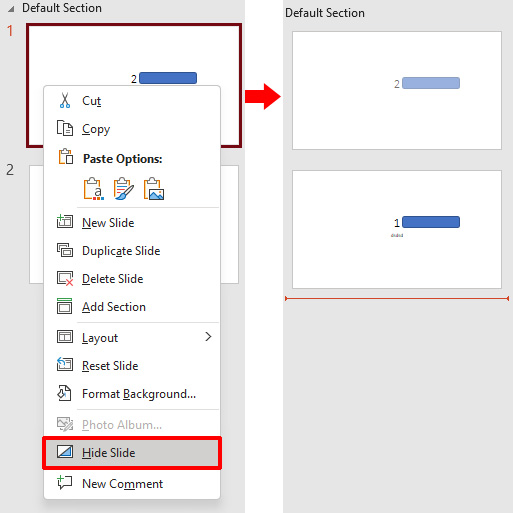 Ngay lập tức bạn sẽ thấy Slide bị ẩn sẽ mờ đi. Bạn vẫn có thể chỉnh sửa slide này như bình thường, nếu muốn hiện lại thì bấm chuột phải vào nó. Chọn lại Hide Slide một lần nữa, bạn sẽ thấy Slide không còn mờ nữa là OK.
Ngay lập tức bạn sẽ thấy Slide bị ẩn sẽ mờ đi. Bạn vẫn có thể chỉnh sửa slide này như bình thường, nếu muốn hiện lại thì bấm chuột phải vào nó. Chọn lại Hide Slide một lần nữa, bạn sẽ thấy Slide không còn mờ nữa là OK.
4. PHÂN NHÓM SLIDE
Để dễ quản lý bạn có thể phân các slide thành từng nhóm. Điều này giúp bạn thu nhỏ diện tích trong khu vực Slide và dễ quan sát tổng quan File trình chiếu của mình hơn.
Bấm chuột phải vào Slide bất kỳ hoặc khoảng trống trong khu vực Slide \ chọn Add Section
Khi tạo Section xong, bạn có thể di chuyển các slide qua lại với nhau. Và điều này không ảnh hưởng đến quá trình chạy trình chiếu của chúng ta.
5. THIẾT KẾ LAYOUT CHO SLIDE
Để có một Slide đẹp và gọn gàng thì điều này phụ thuộc vào layout của Slide. Trong PowerPoint có cung cấp sẵn một số layout, bạn có thể chọn theo các mẫu này.
Để chọn Layout mẫu, bạn bấm chuột phải vào Slide chọn Layout \ và chọn mẫu Layout có sẵn.
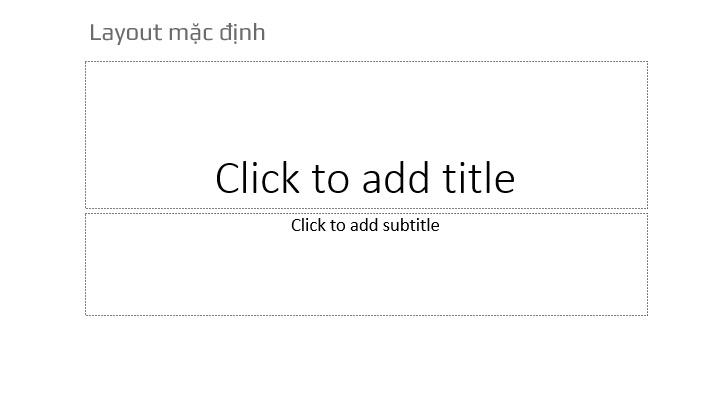 Các bạn thấy khi tạo một Slide mặc định nó có Layout là 2 dòng Văn bản. Khi bấm vào đó thì bạn có thể gõ nội dung vào. Và đó được gọi là Layout.
Các bạn thấy khi tạo một Slide mặc định nó có Layout là 2 dòng Văn bản. Khi bấm vào đó thì bạn có thể gõ nội dung vào. Và đó được gọi là Layout.
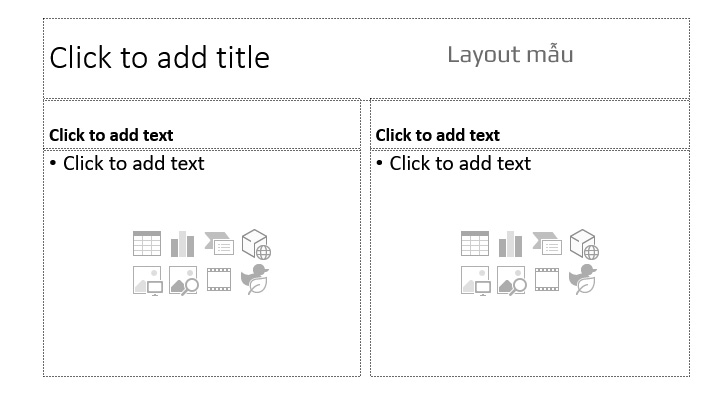 Đây cũng là một Layout, và layout này có nhiều chi tiết hơn.
Đây cũng là một Layout, và layout này có nhiều chi tiết hơn.
Bạn yên tâm, thực ra layout chỉ là việc bạn sắp xếp các control trong Slide thôi. Bạn muốn sắp xếp sao thì tuỳ. Những mẫu Layout này chỉ ở mức cơn bản, nếu bạn không cần nhiều thì có thể chọn Layout có sẵn để làm cho nhanh.
6. TÔ MÀU NỀN CHO SLIDE TRONG POWERPOINT
OK. Tiếp tục nào. Bây giờ mình sẽ hướng dẫn cách bạn cách tô màu nền cho Slide. Để tô màu nền cho Slide các bạn thực hiện như sau: Bấm chuột phải vào Slide \ chọn Format background
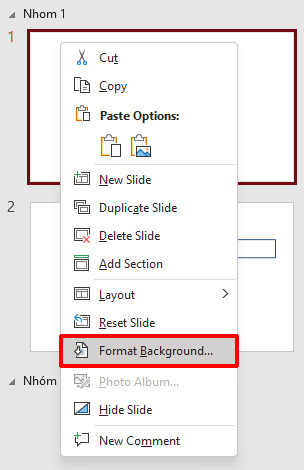 Lúc này bên phải sẽ xuất hiện một Menu với những lựa chọn sau:
Lúc này bên phải sẽ xuất hiện một Menu với những lựa chọn sau:
 a. Solid fill : Tô nền một màu, bạn bấm vào hình bình sơn trong mục Color và chọn màu để tô nền.
a. Solid fill : Tô nền một màu, bạn bấm vào hình bình sơn trong mục Color và chọn màu để tô nền.
b. Gradient Fill : tô màu dốc, kiểu tô chuyển màu.
Preset gradients : bấm vào đây để chọn mẫu tô sẵn.
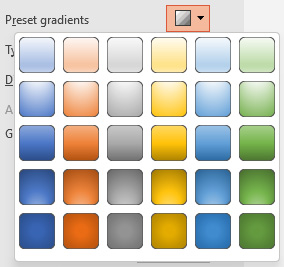 Type các kiểu tô màu : đường thẳng, vòng tròn...
Type các kiểu tô màu : đường thẳng, vòng tròn... Gradient stops :
Gradient stops :
Các điểm tô màu, bấm vào hình cây viết để thêm một điểm màu mới. Bấm vào cây viết có dấu X đỏ để xoá một điểm màu. Khi bấm vào một điểm màu, trong mục Color phía dưới bạn có thể chọn một màu khác cho nó.
Transparency :
Độ trong suốt của màu. Bấm vào một điểm màu, kéo thanh này bạn có thể tăng hoặc giảm màu sắc của một màu.
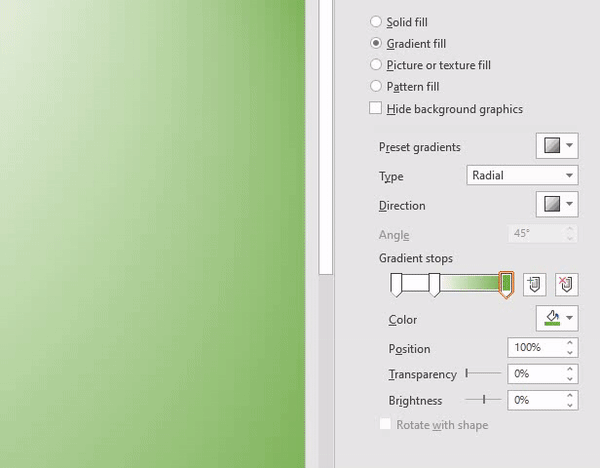 Brightness : độ sáng tối của màu.
Brightness : độ sáng tối của màu.
c. Picture or texture
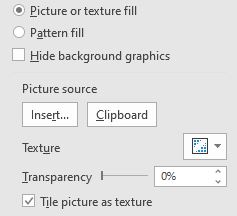 Mục này cho phép bạn chọn hình nền cho Slide. Để chọn hình nền, trong mục Picture source bạn bấm vào Insert... và chọn hình mà bạn muốn dùng làm nền.
Mục này cho phép bạn chọn hình nền cho Slide. Để chọn hình nền, trong mục Picture source bạn bấm vào Insert... và chọn hình mà bạn muốn dùng làm nền.
Clipboard : ví dụ bạn copy hình ảnh từ một chương trình khác, bấm vào nút này nó sẽ dùng hình đó làm hình nền cho Slide.
Texture: các mẫu texture có sẵn trong phần mềm. Như vân gỗ, nhựa, đá, mặc nước...
d. Patern Fill : kiểu tô lập lại.
Và ở dưới cùng có 2 nút bấm chức năng của nó như sau:
 Apply to All : áp dụng mẫu nền này cho toàn bộ các Slide trong file trình diễn này.
Apply to All : áp dụng mẫu nền này cho toàn bộ các Slide trong file trình diễn này.
Reset Background : khôi phục hình nền về mặc định.
7. GHI CHÚ CHO SLIDE TRONG POWERPOINT
Bạn có thể ghi chú cho slide, việc ghi chú này sẽ không trình diễn ra ngoài màn hình trình chiếu. Bấm chuột phải vào Slide \ chọn New Comment. Tại cửa sổ bên phải bạn gõ nội dung ghi chú vào.