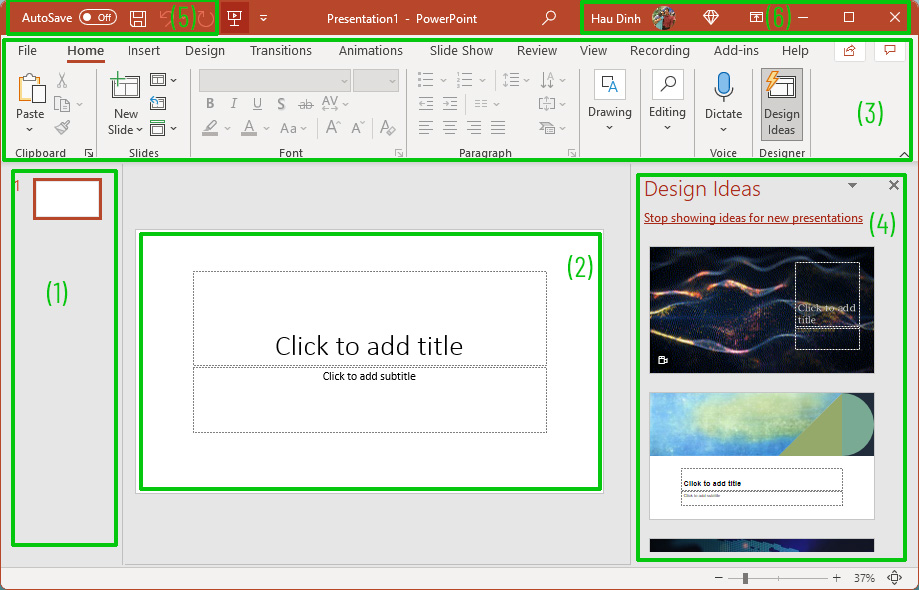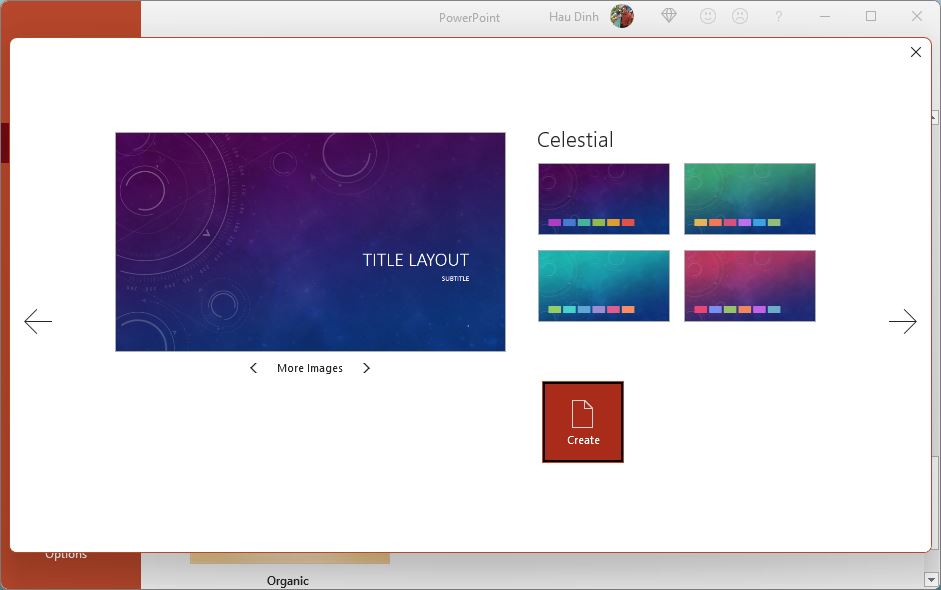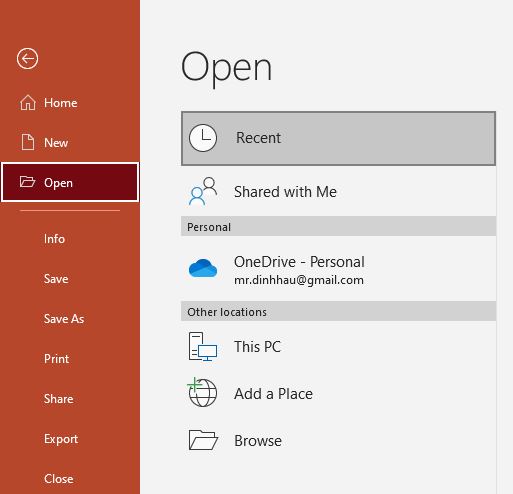Trong bài 1 chúng ta đã tìm hiểu bố cục của màn hình chào mừng. Trong bài này chúng ta sẽ tìm hiểu về bố cục giao diện chính, tìm hiểu tính năng của thanh công cụ, Nhận diện khu vực làm việc.
1. Tạo một trình chiếu rỗng (Blank Presentation)
Sau khi mở phần mềm PowerPoint, bạn bấm vào "Blank Presentation" để tạo một trình chiếu mới.
Trong bố cục của giao diện chính gồm 6 mục chính:
(1) Danh sách các Slide
File trình chiếu của chúng ta sẽ chạy lần lượt từng Slide một. Chạy từ trên xuống dưới cho đến Slide cuối cùng. Trong mỗi Slide có chứa các control như Văn bản, Âm thanh, Hình ảnh, Video, Shape... và có các hiệu ứng đi kèm.
(2) Chứa Control của một Slide
Trong một slide sẽ chứa những Control (đối tượng) như : văn bản, hình ảnh, âm thanh, video, hiệu ứng, stikers, shape, .... chúng ta chỉ cần kéo chúng vào từ thanh công cụ và chọn các hiệu ứng cho nó là xong. Chúng ta sẽ tìm hiểu cách chèn chúng vào Slide ở trong bài sau nhé!
(3) Thanh công cụ:
Trong khu vực này chứa các thanh công cụ giúp chúng ta chèn control vào trong Slide và tuỳ chỉnh màu sắc, hiệu ứng, in ấn, định dạng các kiểu...
(4) Khu vực tuỳ chỉnh thuộc tính của một Control
Khi chúng ta chèn một control như Hình ảnh, khi chúng ta sẽ tuỳ chỉnh kích thước hình ảnh, hiệu ứng của nó sẽ chạy như thế nào ... thì sẽ tuỳ chỉnh ở khu vực này.
(5) Khu vực tự động lưu file, khôi phục thao tác vừa làm và chạy trình chiếu
Trong quá trình tạo File trình chiếu, rất nhiều bạn chưa có thói quen lưu File. Làm một mạch từ A- Z xong mà không thèm lưu nó lại, tới khi gặp chuyện thì thôi xong. Sẽ phải làm lại từ đầu, mà ý tưởng thì sẽ mất theo luôn. Chính vì vậy mà trong phiên bản PowerPoint 2019 tính năng AutoSave được đặt lên ưu tiên hàng đầu. Nó sẽ tự động lưu cho các bạn sau khoảng một thời gian mặc định là 10 phút. Bạn có thể thay đổi thời gian này theo ý của mình.
(6) Khu vực chứa thông tin tài khoản Office :
Khi sử dụng Office 365 nói chung và PowerPoint nói riêng nếu không sử dụng tài khoản Microsoft thì coi như là bạn mất đi 50% cuộc đời rồi :) . Vì khi sử dụng tài khoản online thì bạn có thể có những quyền lợi như : miễn phí 05 Gb dung lượng lưu trữ đám mây, tạo và chỉnh sửa tập tin của bạn bất kỳ lúc nào và bất kỳ thiết bị nào ngoài máy tính. Ví dụ bạn làm file trình chiếu tại máy tính bàn ở nhà, khi tới cơ quan bạn chỉ cần truy cập vào tài khoản Online và lấy nó để chỉnh sửa tiếp. Khi bạn đang đi công tác bạn có thể chỉnh sửa nó ở trên điện thoại hoặc máy tính bảng. Và khi về tới nhà, mở máy tính lên. Tập tin của bạn sẽ cập nhật tiến độ mới nhất.
Nếu các bạn không có nhiều ý tưởng thiết kế thì có thể tạo một trình chiếu với thư viện mẫu của PowerPoint.
2. Tạo mới trình chiếu powerpoint theo mẫu (template)
Cách 1: Khi mở phần mềm PowerPoint, tại màn hình chào mừng. Bấm vào New bạn sẽ thấy danh sách các mẫu có sẵn.
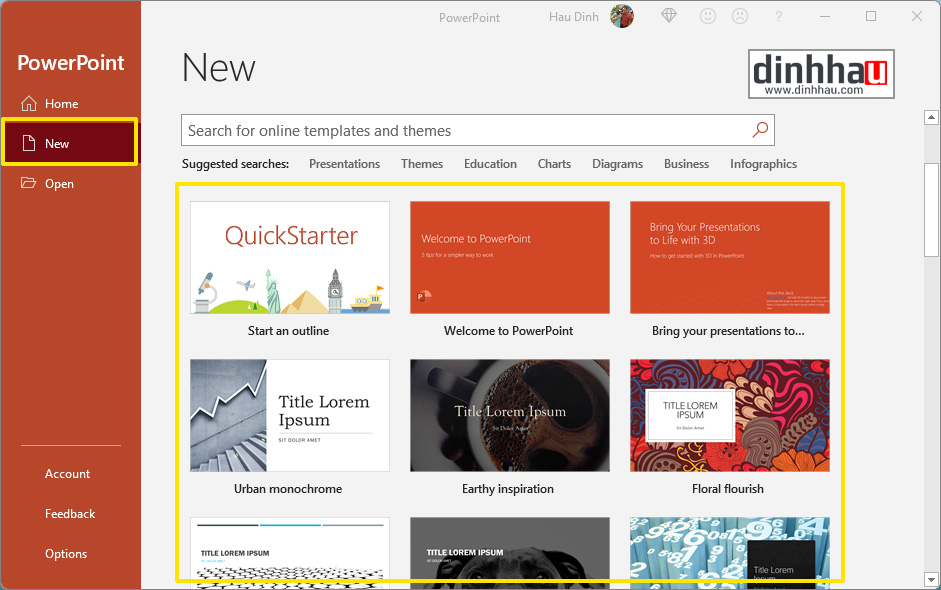 Cách 2: Nếu bạn đang mở một trình chiếu khác, để tạo mới thêm một trình chiếu nữa bạn bấm vào Menu File \ chọn New và chọn mẫu trong danh sách.
Cách 2: Nếu bạn đang mở một trình chiếu khác, để tạo mới thêm một trình chiếu nữa bạn bấm vào Menu File \ chọn New và chọn mẫu trong danh sách.
Tại đây có rất nhiều mẫu như CV, Thiệp mời, Thư mời, Catalog và được chia theo các chủ đề khác nhau. Bạn có thể tìm kiếm mẫu tại ô tìm kiếm phía trên. Sau khi chọn được một mẫu ưng ý, bạn bấm vào nó vào chọn Create
Lưu ý máy bạn có kết nối với Internet thì mới có thể tải được những mẫu này.
3. Cách lưu trình chiếu
Khi các bạn tạo mới một trình chiếu thì việc quan trọng cần làm ngay đó chính là lưu tập tin này lại. Để lưu tập tin bạn bấm vào Menu File \ chọn Save. Nếu lưu lần đầu tiên thì nó sẽ hỏi bạn lưu tập tin ở đâu và đặt tên là gì?
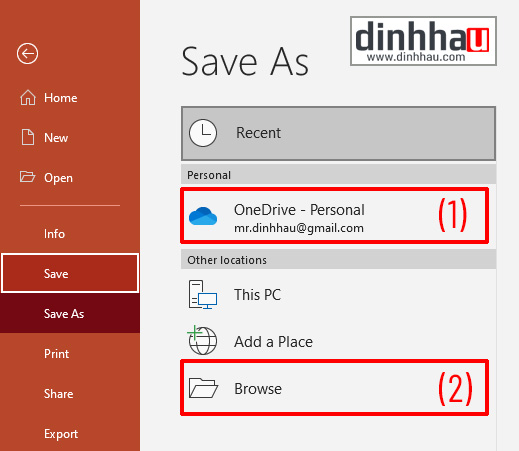 (1) : Lưu tập tin vào đám mây. Nếu bạn có tài khoản online thì bạn có thể chọn lưu vào OneDrive. Các bạn xem cách kết nối OneDrive vào máy tính tại bài viết này nhé!
(1) : Lưu tập tin vào đám mây. Nếu bạn có tài khoản online thì bạn có thể chọn lưu vào OneDrive. Các bạn xem cách kết nối OneDrive vào máy tính tại bài viết này nhé!
https://dinhhau.com/2021/06/15/cach-ket-noi-onedrive-tren-windows-10/
(2) : Lưu tập tin vào máy tính.
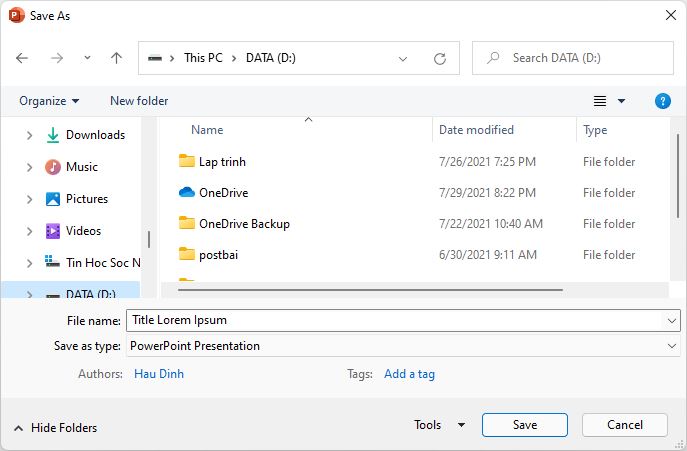 Trong mục File name: đây chính là tên của file trình chiếu, bạn hãy đổi thành tên file bạn muốn. Chọn thư mục lưu ví dụ như D:\GiaoAnDienTu\ và đặt tên File là SinhHoc
Trong mục File name: đây chính là tên của file trình chiếu, bạn hãy đổi thành tên file bạn muốn. Chọn thư mục lưu ví dụ như D:\GiaoAnDienTu\ và đặt tên File là SinhHoc
Bấm nút Save.
4. Mở trình chiếu đã lưu
Khi mở một tập tin trình chiếu thì có hai cách:
Cách 1: Truy cập vào thư mục chứa tập tin mà bạn đã lưu (ví dụ D:\GiaoAnDienTu\SinhHoc.pptx) bạn chỉ cần nhấp đúp vào nó là nó sẽ mở chương trình chỉnh sửa lên.
Cách 2: Mở PowerPoint lên rồi vào menu File \ chọn Open
Bấm vào nút Browse để tìm đến thư mục chứa tập tin đã lưu. Bấm Open.