
Trong bài viết này Hậu It sẽ hướng dẫn bạn cách ẩn file / hiện file trên Windows 11 và cách hiện đuôi tập tin.
1. Cách hiện file, folder trên Windows 11
Ví dụ trong thư mục tes mình có 1 thư mục folder1 và hai tập tin hình ảnh. Giờ mình sẽ cho ẩn thư mục folder1 bằng cách như sau
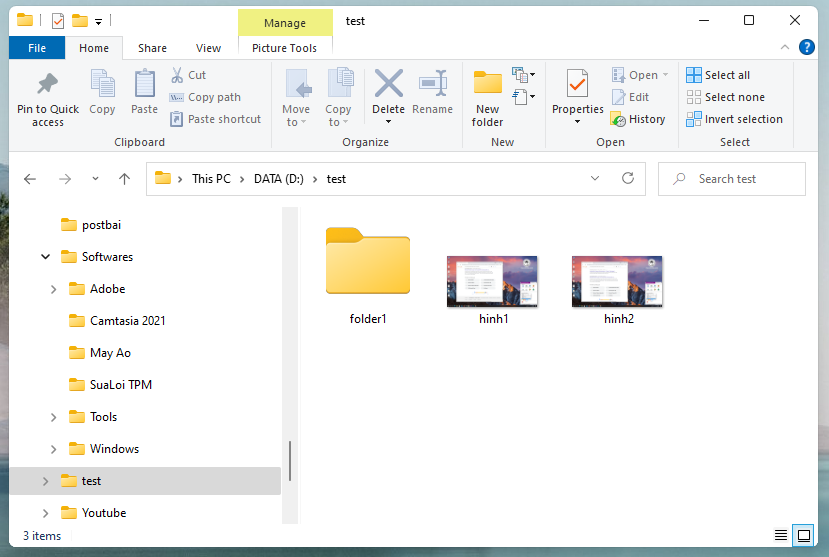
Bấm chuột phải vào thư mục folder1 \ chọn Propertises
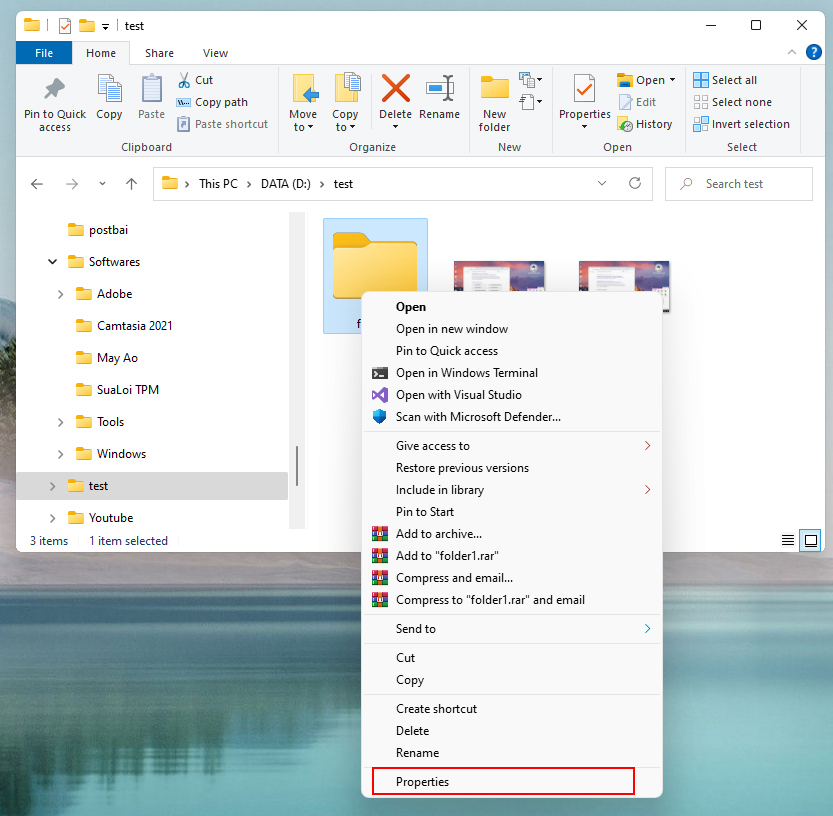
Trong tab General bạn đánh dấu vào mục Hidden
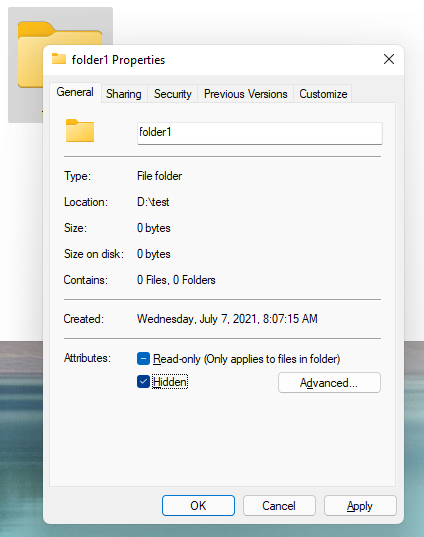
Bấm OK. Lúc này bạn sẽ không còn thấy folder1 nữa. Làm tương tự với các tập tin hay thư mục khác mà bạn muốn ẩn đi.
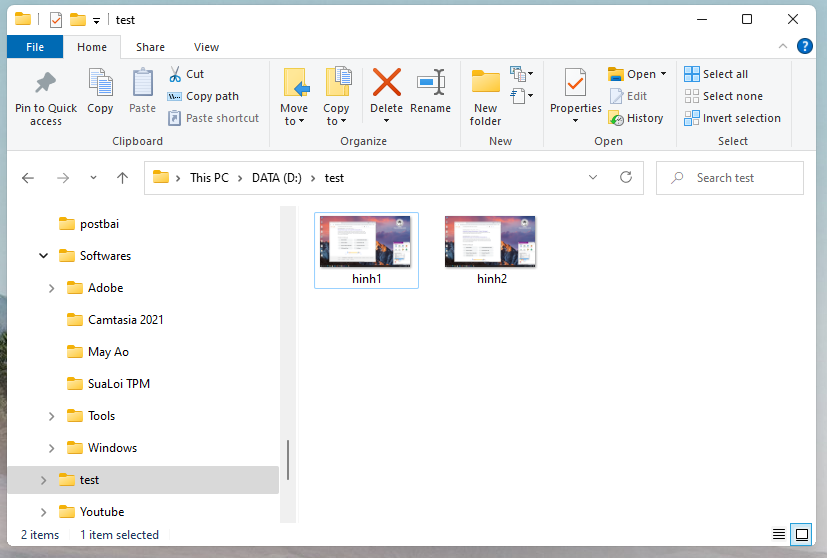
2. Cách hiện file / thư mục đã bị ẩn
Khi bạn đã ẩn thư mục đi rồi thì sẽ hạn chế việc bị người khác dòm ngó. Và sau đây là cách để hiển thị lại file / thư mục đã bị ẩn
Truy cập vào thư mục gốc chứa tập tin / folder đã bị ẩn.
Trên thanh công cụ chọn View \ đánh dấu vào mục Hidden Items
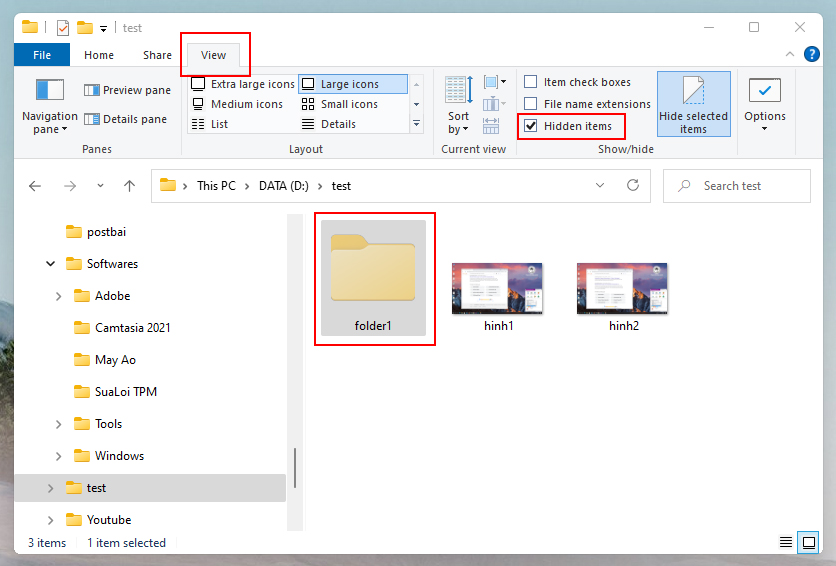
Bạn sẽ thấy thư mục hay tập tin đã ẩn của mình và nó hơi mờ hơn so với bình thường vì nó vẫn còn thuộc tính ẩn.
Để bỏ hẳn thuộc tính ẩn thì bạn bấm chuột phải vào tập tin hay folder đã ẩn trước đó trong tab General bạn bỏ chọn Hidden là xong.
* Tip: Khi bạn đang ẩn thư mục hay tập tin bạn vẫn có thể truy cập đến thư mục hay tập tin đó trên thanh địa chỉ mà không cần phải mở tính năng hiện file ẩn nên nhé!
Như ví dụ trên mình đang ẩn thư mục folder1, giờ muốn truy cập vào trong đó mà không cần bật tính năng hiện file ẩn thì trên thanh địa chỉ mình gõ đúng tên thư mục hay tập tin của file ẩn đó và bấm Enter thì vẫn vào được.
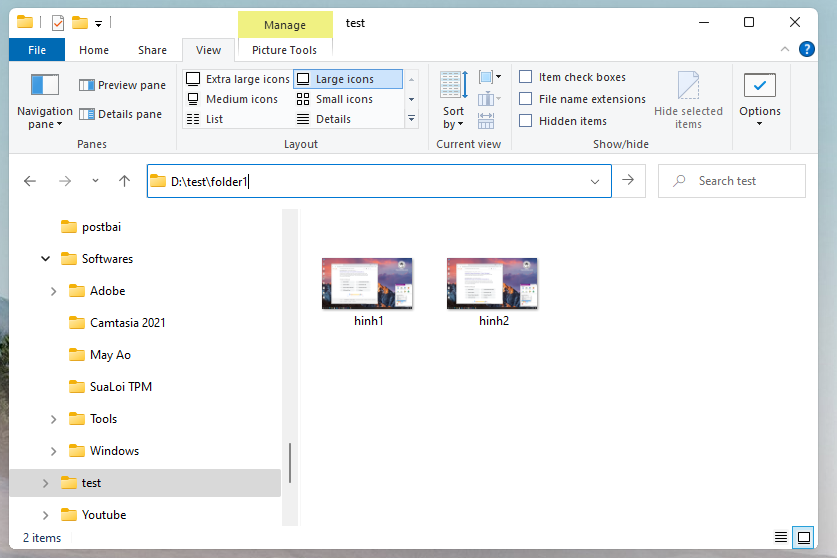
3. Cách hiện đuôi tập tin
Nếu bạn muốn xem tập tin bạn đang sử dụng có đuôi file là gì thì trên thanh công cụ vào tab View \ đánh dấu vào mục "File name extensions" thì sẽ thấy đuôi tập tin là gì nhé!
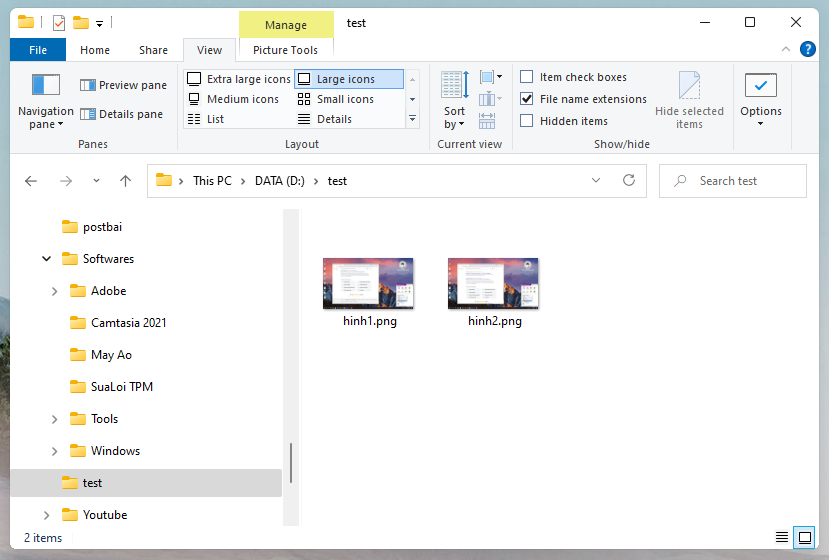
Không muốn hiện nữa thì bạn bỏ chọn mục "File name extensions" đi là xong.
Hy vọng bài viết giúp ích cho bạn!