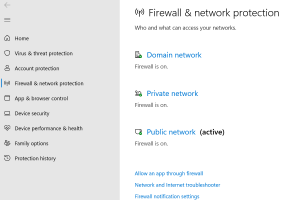Tắt tường lửa trên hệ điều hành Windows 11 có thể cung cấp một số lợi ích trong một số trường hợp cụ thể, chẳng hạn như tăng tốc độ truy cập mạng hoặc giải quyết các vấn đề kết nối. Tuy nhiên, việc tắt tường lửa cũng đồng nghĩa với việc giảm bớt mức độ bảo mật của hệ thống, khiến máy tính dễ bị tấn công từ các mối đe dọa mạng. Vì vậy, trước khi quyết định tắt tường lửa, hãy cân nhắc kỹ và chỉ thực hiện khi cần thiết và với sự hiểu biết về các rủi ro tiềm ẩn. Dưới đây là một số hướng dẫn cơ bản để bạn có thể tắt tường lửa trên Windows 11 và đảm bảo an toàn cho hệ thống của mình.
Cấu hình Firewall & network protection trên Windows 11
Bước 1: Mở cấu hình Firewall & network protection. Có ba cách để mở cấu hình Firewall & network protection trên Windows 11:
1. Vào Start menu, gõ "firewall", sau đó tìm đến "Firewall & network protection".
2. Nhấp đúp vào biểu tượng Windows Security ở góc phải màn hình, sau đó chọn "Firewall & network protection".
3. Bấm chuột phải vào biểu tượng mạng ở góc phải màn hình. Chọn "Network and Internet Settings", sau đó chọn "Advanced network settings" và bấm vào "Windows Firewall".
Bước 2: Tắt tường lửa Trong cửa sổ "Firewall & network protection", bạn sẽ thấy ba loại tường lửa sau:
Domain network: Dùng trong môi trường mạng trong doanh nghiệp.
Private network: Dùng trong môi trường mạng gia đình hoặc mạng riêng.
Public network: Dùng trong môi trường mạng công cộng, ví dụ như quán cà phê hoặc sân bay.
Để tắt tường lửa, hãy bấm vào tường lửa đang được kích hoạt và trong mục "Microsoft Defender Firewall". Bấm vào "OFF".
Kết luận: Tắt tường lửa, có thể mang lại một số lợi ích trong việc truy cập các tài nguyên mạng nhanh hơn và giảm sự cản trở của tường lửa trong một số tình huống đặc biệt. Tuy nhiên, điều này cũng đồng nghĩa với việc giảm bớt mức độ bảo mật của hệ thống. Khiến cho máy tính dễ bị tấn công từ các mối đe dọa mạng. Việc tắt tường lửa nên được xem xét cẩn thận và chỉ được thực hiện trong trường hợp cần thiết và với sự hiểu biết về các rủi ro tiềm ẩn.