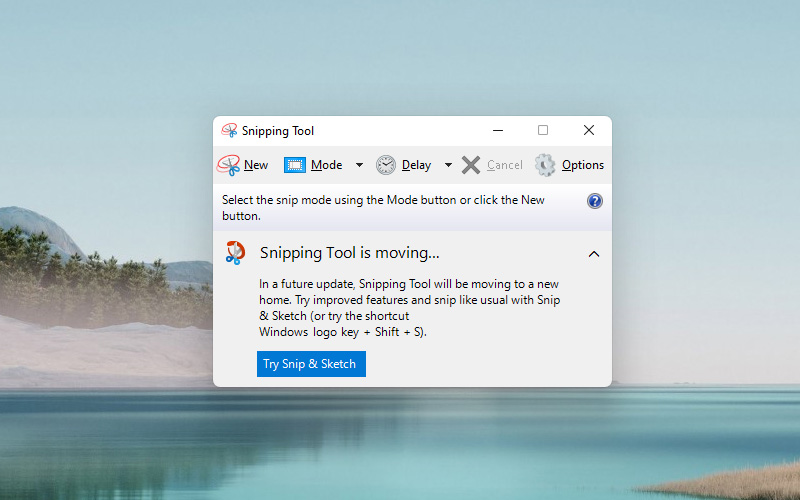
Khi sử dụng máy tính, đôi khi bạn cần chụp màn một phần mềm hoặc toàn cảnh màn hình desktop thì bạn có thể thực hiện dễ dàng khi sử dụng Windows 11 mà không cần cài đặt thêm bất kỳ phần mềm nào khác.
Những cách chụp màn hình máy tính đơn giản
Chụp bằng phím tắt bằng cách bấm phím Windows + PrintScreen trên bàn phím
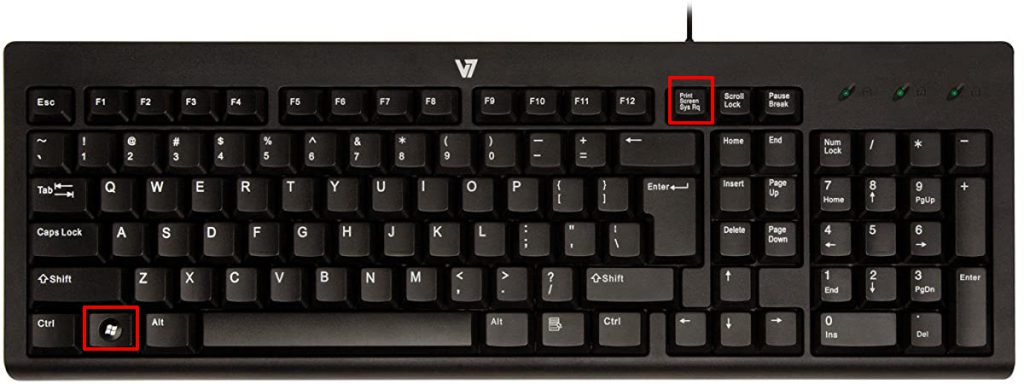
Bạn chỉ cần bấm tổ hợp phím như trên thì bạn đã chụp màn hình thành công trên Windows 11. Và bạn chỉ cần truy cập vào Word hoặc phần mềm nào muốn dán hình chụp này và bấm Ctrl + V là xong.
Mặc định khi bấm phím Windows + PrintScreen thì Windows sẽ tự động lưu hình mới chụp này vào thư mục My Pictures \Screenshots.
Ngoài ra, có một mẹo nhỏ có thể bạn chưa biết. Đó là bấm phím Alt + Printscreen để chụp chương trình đang chọn hoặc một cửa sổ đang mở, mà không cần phải chụp hết màn hình máy tính. Khi bấm Alt + PrintScreen hình được chụp sẽ được lưu tạm thời trong bộ nhớ Clipboard. Bạn có thể dán nó vào Paint hoặc Word để lưu nó thành một hình ảnh nhé!
Chụp màn hình máy tính bằng Snipping Tools
Từ phiên bản Windows 7 thì Microsoft đã tích hợp sẵn một công cụ có tên là Snipping Tools. Công cụ này chức năng chính là giúp bạn chụp lại màn hình máy tính. Với nhiều lựa chọn như : chụp toàn màn hình, chụp theo cửa sổ, chụp theo toạ độ hoặc chụp theo hình vẽ tự do.
Để mở công cụ Snipping Tools bạn chỉ cần vào Start Menu \ gõ Snipping Tool là sẽ thấy.
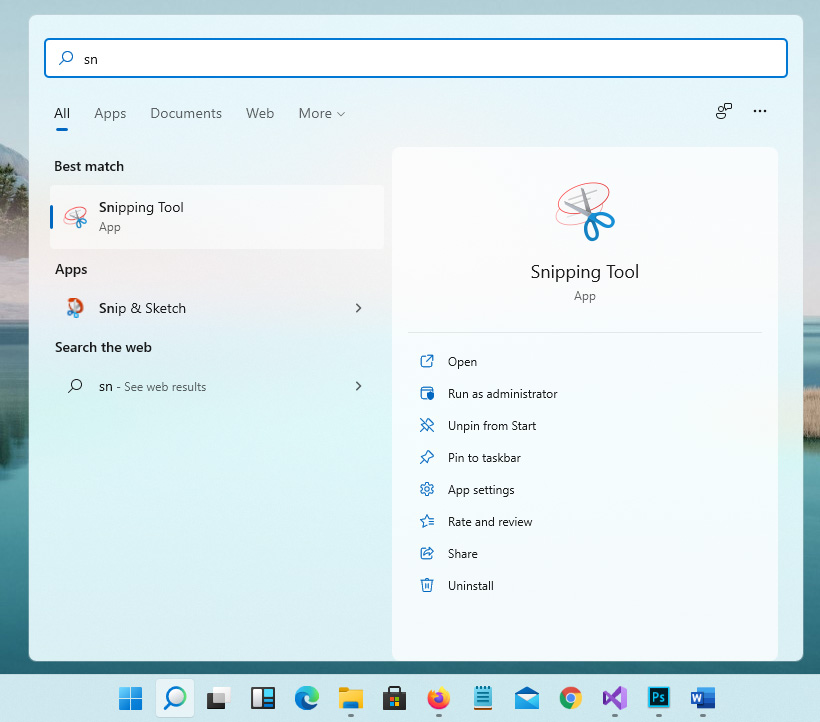
Ngoài chụp màn hình, thì bạn cũng có thể chỉnh sửa hình ảnh mới chụp của mình như : thêm chữ, thay đổi màu sắc, ghi chú hoặc đánh dấu một khu vực nào đó.
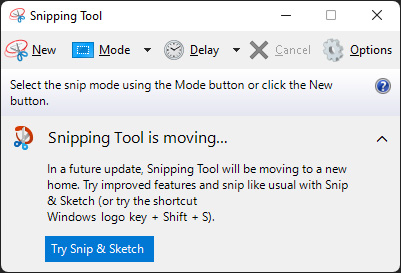
Trong mục Mode có 4 kiểu chụp màn hình như sau:
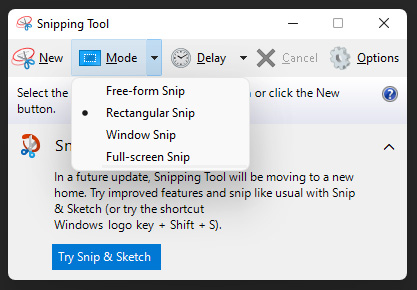
1. Free-form Snip : chụp tự do theo nét vẽ của bạn
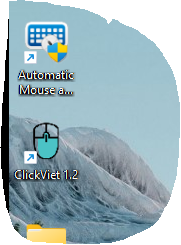
2. Freetangular Snip : chụp theo dạng hình chữ nhật tự do.
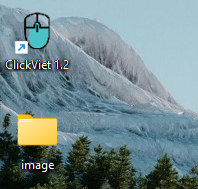
3. Window Snip : chụp hình một chương trình hoặc một hộp thoại đang mở
4. Chụp toàn màn hình.
Hy vọng bài viết này sẽ giúp ích cho bạn. Cảm ơn các bạn đã đọc bài viết!